Вопрос: Настройка маршрутизатора для работы с типом соединения «Динамический IP» или «Статический IP» с помощью Click'n'Connect
Ответ:
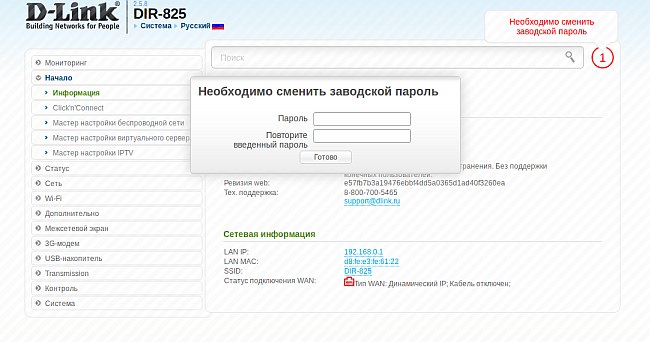
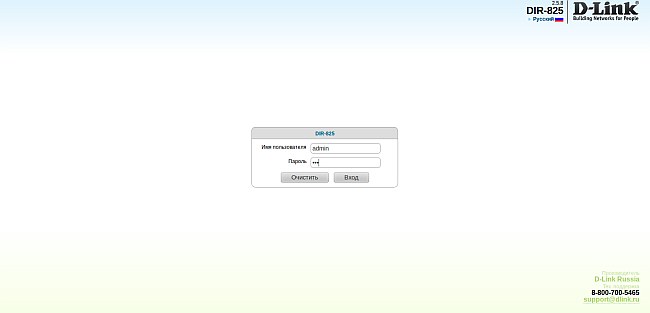
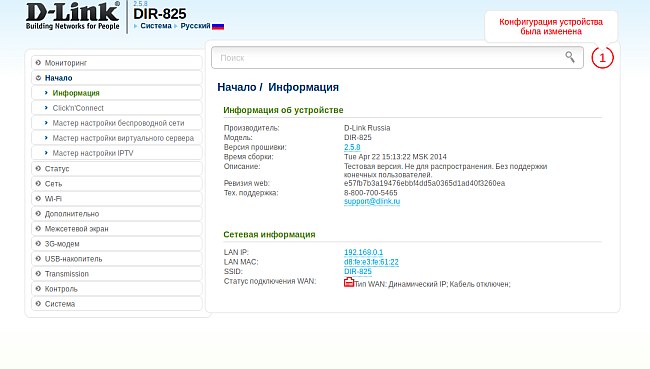
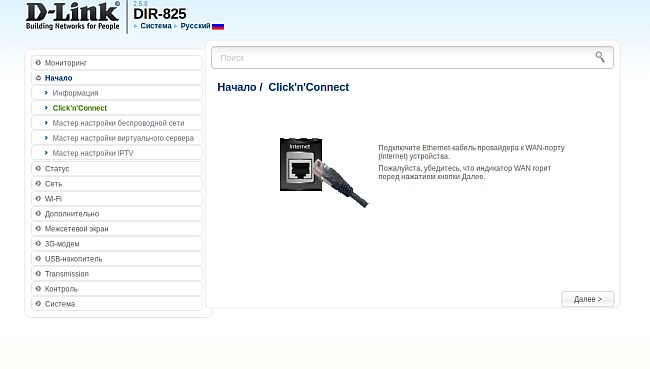
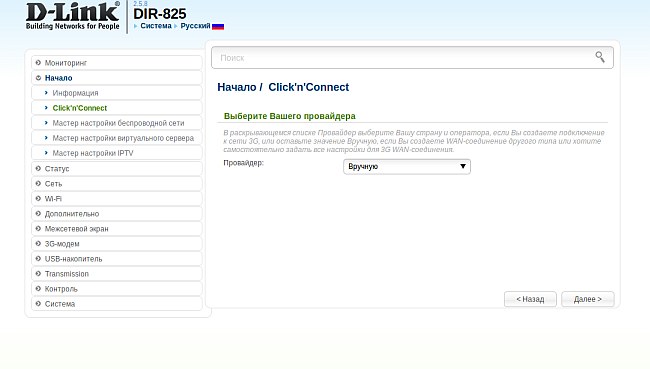
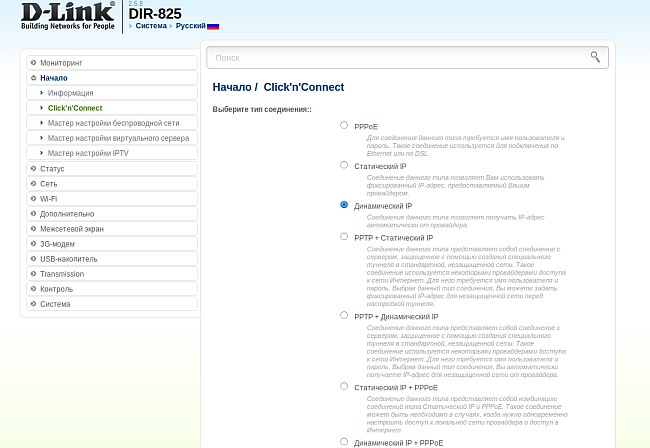
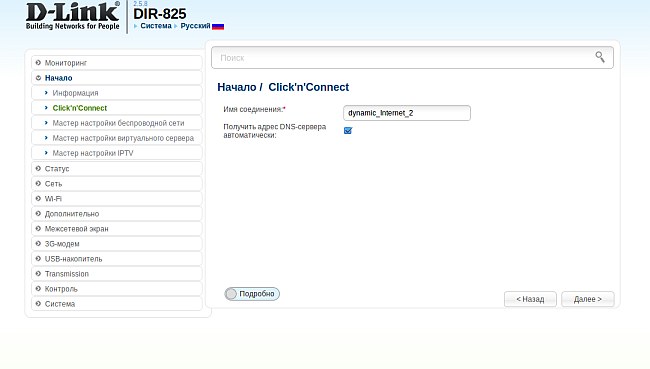
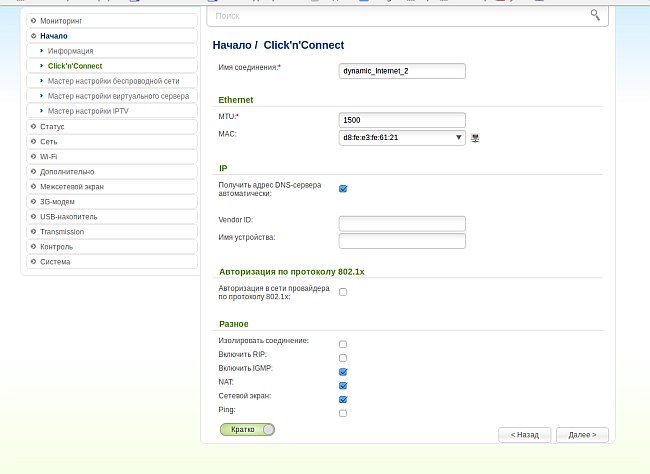
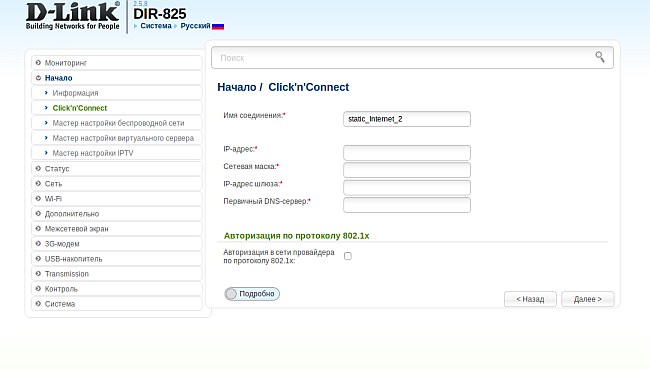
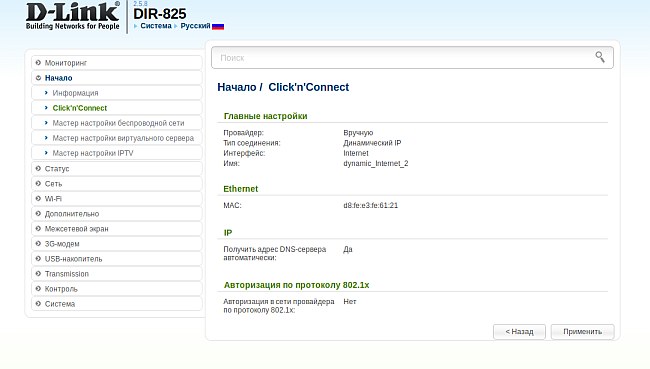
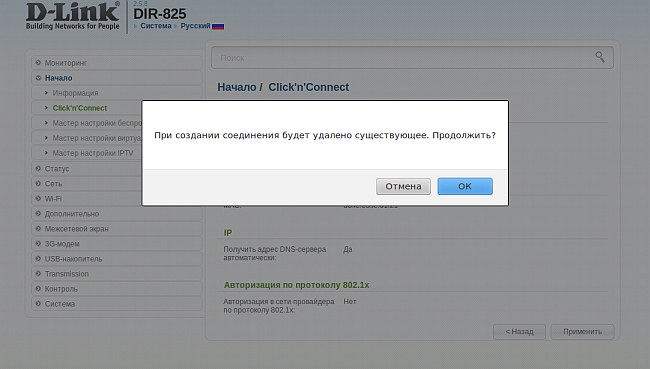
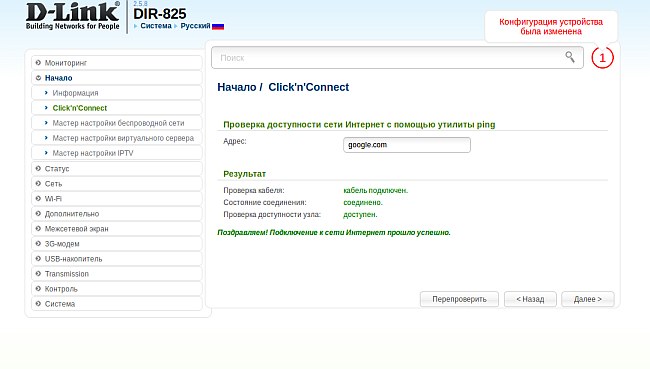
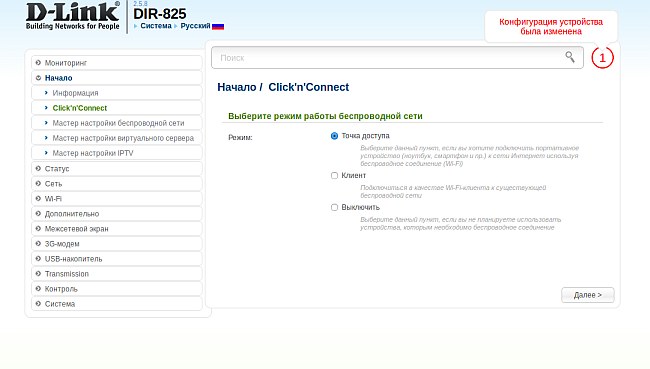
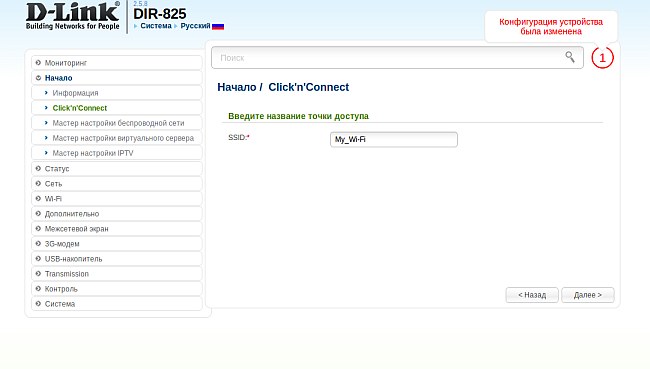
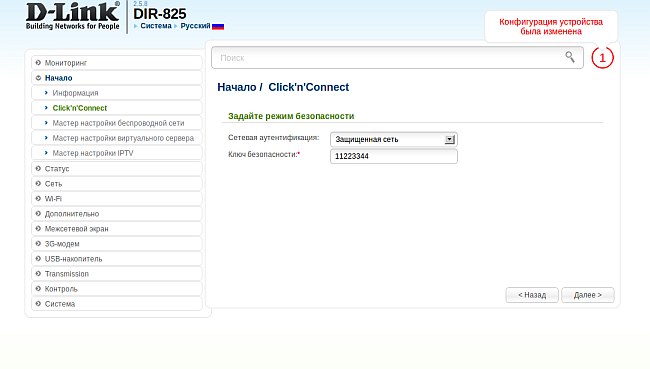
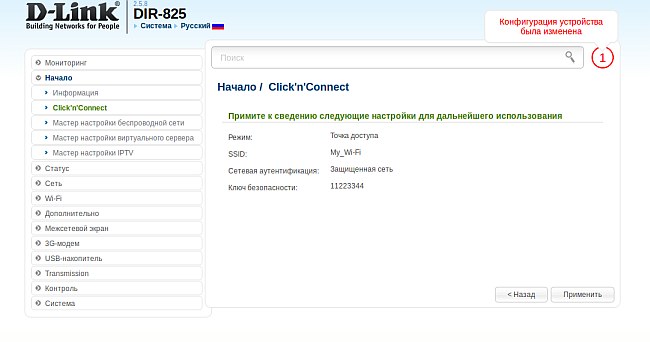
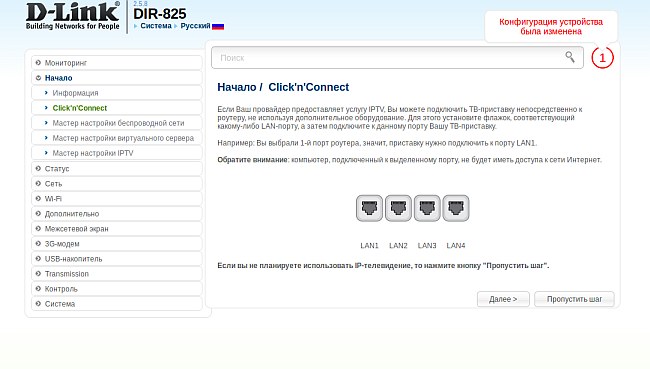
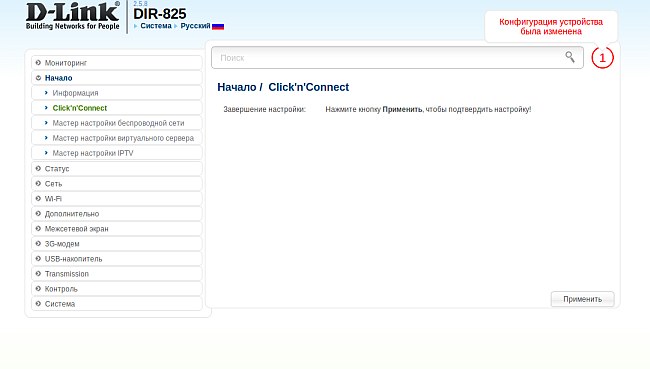
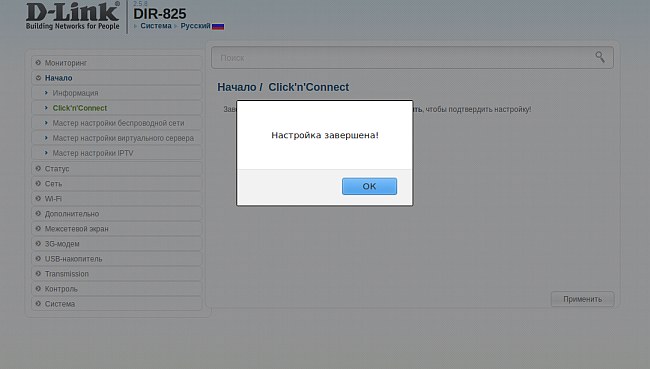
Ответ:
Click'n'Connect позволяет провести пошаговую настройку основных параметров маршрутизатора, включая соединение с сетью Интернет, параметры работы беспроводной сети и выбор порта для подключения ТВ-приставки.
При включении маршрутизатора в первый раз или при обращении к его Web-интерфейсу после восстановления настроек по умолчанию Вам будет предложено сменить заводской пароль для доступа к Web-интерфейсу.
1. Задайте пароль, содержащий буквы латинского алфавита (A-z) и/или цифры (0-9).
Пароль для доступа к Web-интерфейсу не может совпадать с именем пользователя admin.
Сменив пароль, нажмите Готово.
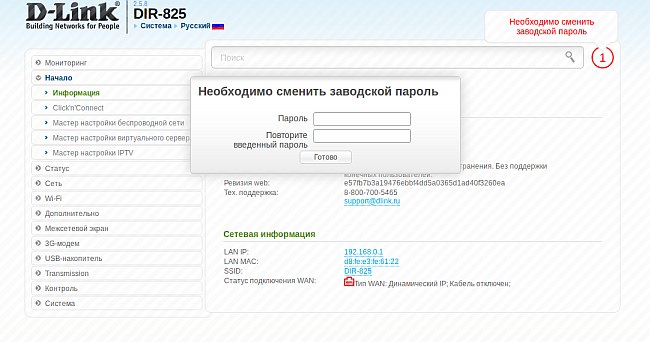
2. В открывшемся окне введите имя пользователя admin и свой новый пароль.
Для продолжения нажмите Вход. Чтобы стереть ранее введенные значения, нажмите Очистить.
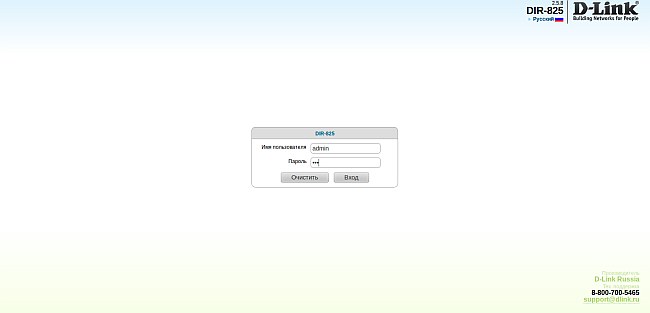
Далее откроется основное меню настройки.
3. Используйте уведомление Конфигурация устройства была изменена в правом верхнем углу экрана, чтобы сохранять внесенные изменения.
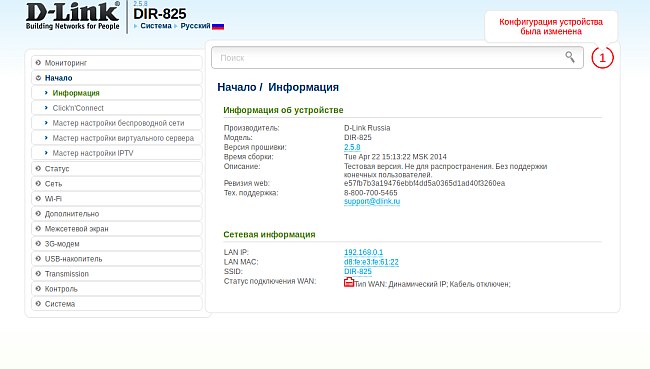
4. Чтобы перейти к настройке с помощью Click’n’Connect, нажмите на соответствующую ссылку в основном меню слева в разделе Начало.
5. На первом шаге Вам будет предложено подключить Ethernet-кабель к WAN-порту маршрутизатора. Если кабель подключен, нажмите Далее.
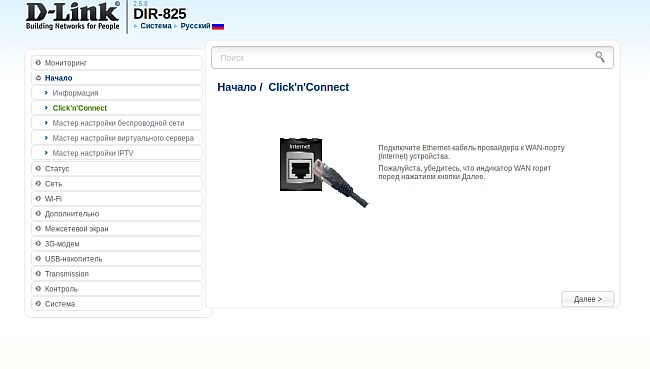
6. Раздел выбора провайдера предназначен для настройки 3G-соединений. В данном случае он нам не потребуется. Оставьте значение Вручную и нажмите Далее.
На устройствах без USB-порта данная страница не предусмотрена.
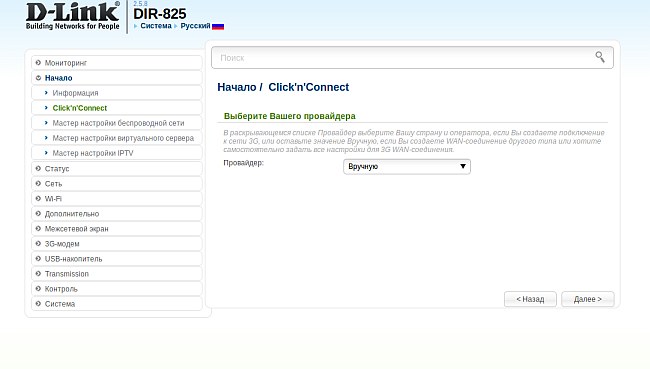
7. На следующей странице будет предложено выбрать тип соединения. Уточните у своего интернет-провайдера, какой тип соединения должен быть настроен. В данном примере рассматривается настройка соединений «Динамический IP» и «Статический IP».
Выберите необходимый тип соединения и нажмите Далее.
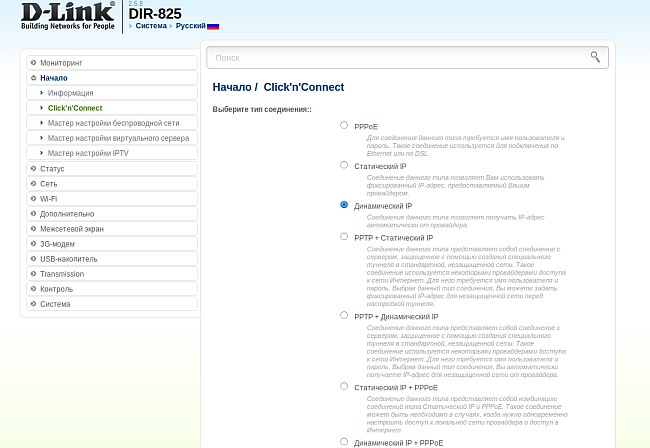
8. При выборе «Динамический IP» откроется страница, на которой можно будет изменить название соединения и снять флажок Получить адрес DNS-сервера автоматически. Эти настройки, в большинстве случаев, можно оставить без изменений.
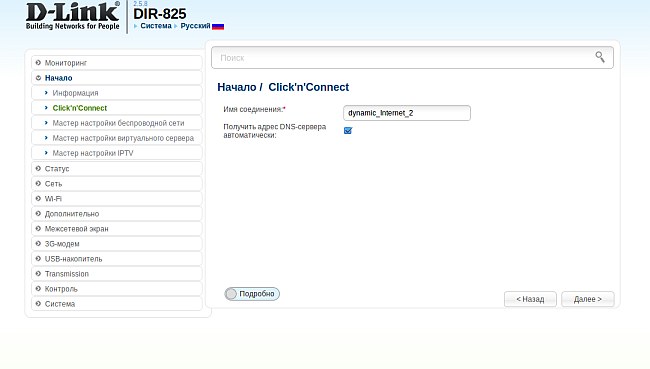
Если провайдер требует изменить специфические параметры подключения, в нижней части страницы нажмите Подробно.
На открывшейся странице будет представлен более подробный список параметров, доступных для редактирования. В частности, многие провайдеры осуществляют проверку физического адреса (MAC-адреса) на абонентских устройствах. Можно скопировать адрес Вашей сетевой карты, нажав на значок порта справа от поля MAC.
Установите флажок в соответствующем поле, если требуется использовать авторизацию по протоколу 802.1x (доступно не на всех устройствах). Далее откроются поля для ввода учетных данных.
Не рекомендуется менять что-либо в этом разделе, если этого не требует провайдер.
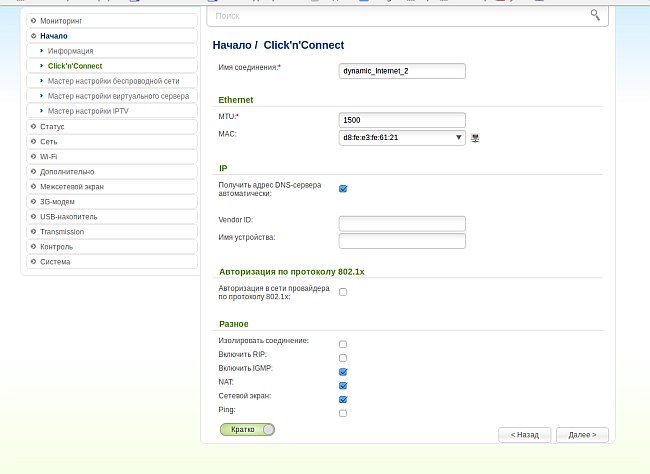
В открывшемся окне можно увидеть более подробный список параметров, доступных для редактирования. В частности, многие провайдеры осуществляют проверку физического адреса (MAC-адреса) на абонентских устройствах. Можно скопировать адрес Вашей сетевой карты, нажав на значок порта справа от поля MAC.
Не рекомендуется менять что-либо в этом разделе, если этого не требует провайдер.
9. В случае если был выбран тип соединения L2TP+Статический IP, потребуется ввести выданные провайдером значения IP-адреса, сетевой маски, адреса шлюза и DNS-серверов.
10. Нажмите Далее, чтобы продолжить.
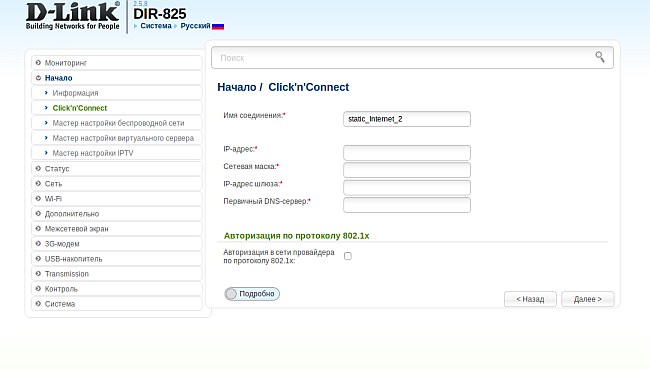
11. Открывшаяся страница носит информативный характер и отображает выполненные настройки. Если Вы нашли ошибку, нажмите Назад, чтобы вернуться к редактированию.
Для продолжения нажмите Применить.
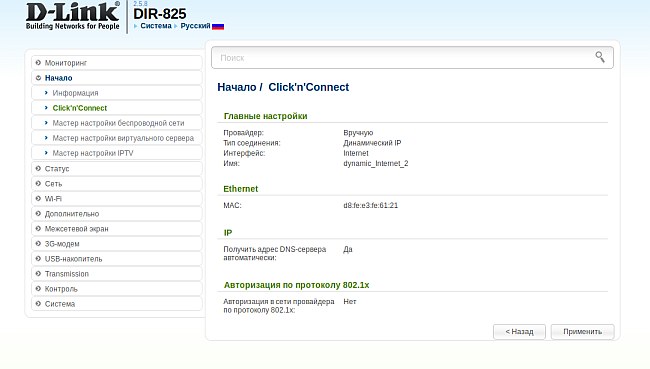
12. Изначально на маршрутизаторе уже настроено соединение «Динамический IP». Так как такое соединение создается заново, устройство предложит удалить первоначальный вариант. Нажмите ОK.
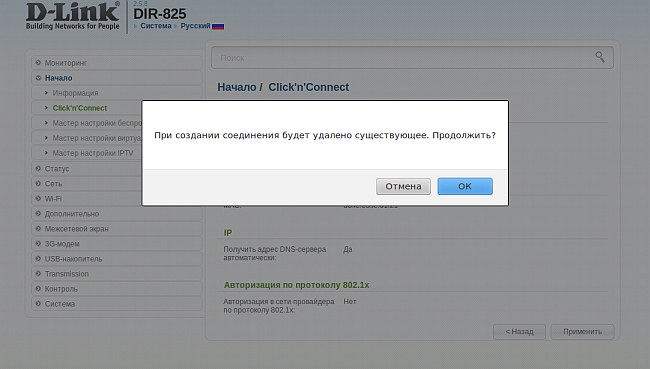
13. На следующей странице будет выполнена проверка доступности заданного узла в сети Интернет (по умолчанию google.com). По результатам проверки можно судить о правильности выполненных настроек соединения.
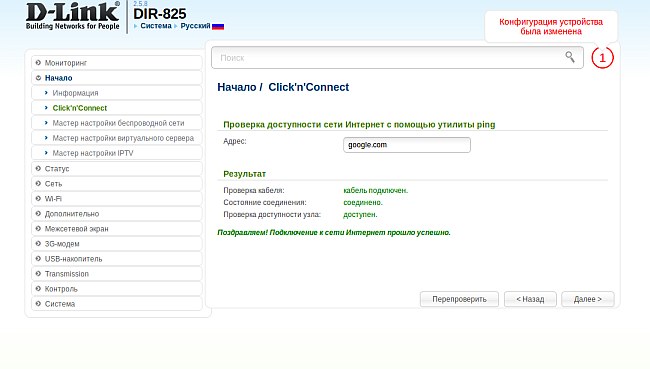
14. Нажмите Далее, чтобы продолжить, или Назад, если требуется вернуться к редактированию.
15. Следующим этапом в настройке является редактирование параметров беспроводной сети.
На выбор доступно 3 варианта:
В режиме «Точка доступа» маршрутизатор создает беспроводную сеть, к которой могут подключаться и получать доступ в Интернет различные Wi-Fi-устройства.
В режиме «Клиент» маршрутизатор подключается к существующей беспроводной сети в качестве клиента.
Режим «Выключить» позволяет отключить беспроводную сеть на устройстве.
В данном примере рассмотрим режим «Точка доступа». Выберите его и нажмите Далее.
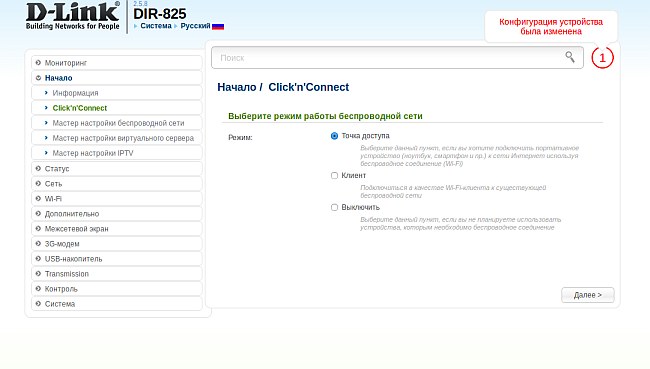
16. На следующей странице будет предложено сменить название Вашей беспроводной сети (SSID).
Рекомендуется использовать буквы латинского алфавита (A-z) и цифры (0-9) для лучшей совместимости с беспроводными клиентами.
Задайте название для Вашей сети и нажмите Далее.
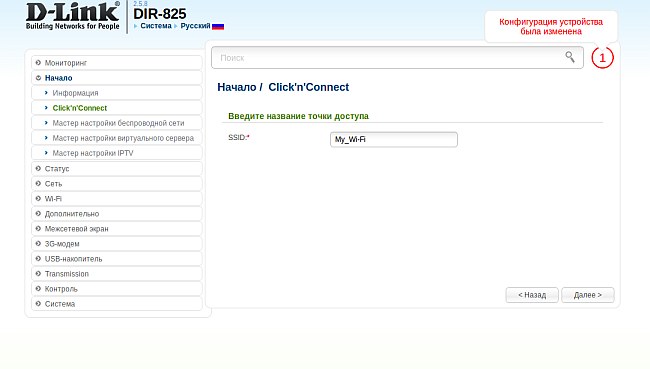
17. В поле Сетевая аутентификация выберите Открытая сеть или Защищенная сеть.
В первом случае сеть останется незащищенной, и маршрутизатор разрешит подключение к беспроводной сети всем пользователям без запроса авторизации. Соответственно, каждый клиент в радиусе действия Вашей сети сможет получить доступ к сети Интернет и локальным ресурсам.
Рекомендуется выбрать значение Защищенная сеть. В этом случае при попытке подключения пользователям потребуется ввести пароль, заданный в поле Ключ безопасности.
Пароль должен содержать не менее 8 символов, рекомендуется использовать буквы латинского алфавита (A-z) и цифры (0-9) для лучшей совместимости с беспроводными клиентами.
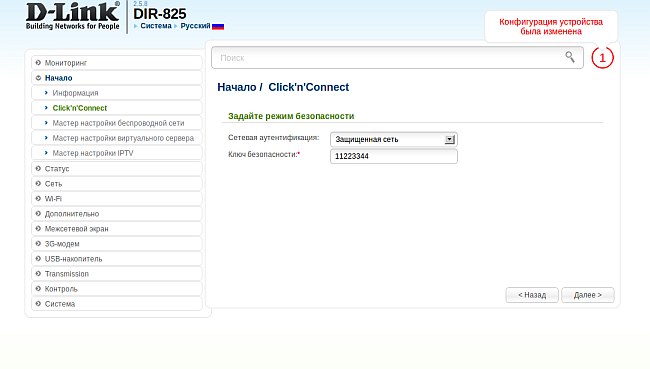
18. Нажмите Далее, чтобы продолжить.
19. На следующей странице будет представлена информация о выполненных настройках беспроводной сети маршрутизатора. Запомните или запишите эти параметры, они потребуются для подключения клиентов к беспроводной сети.
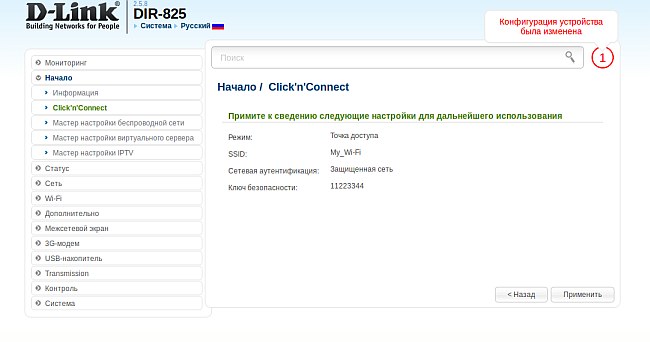
20. Нажмите Применить, чтобы продолжить, или Назад для редактирования настроек Wi-Fi.
21. Следующим этапом настройки является выделение порта для ТВ-приставки (STB).
Если приставка не используется, нажмите Пропустить шаг.
Если используется – подключите ее к свободному порту, выберите его в предложенном графическом списке и нажмите Далее.
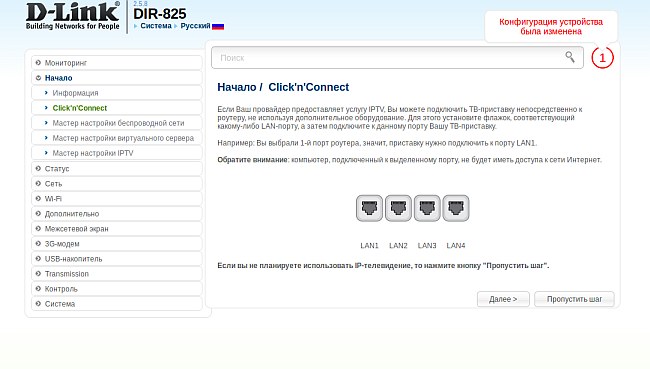
22. На следующей странице нажмите Применить для сохранения настроек.
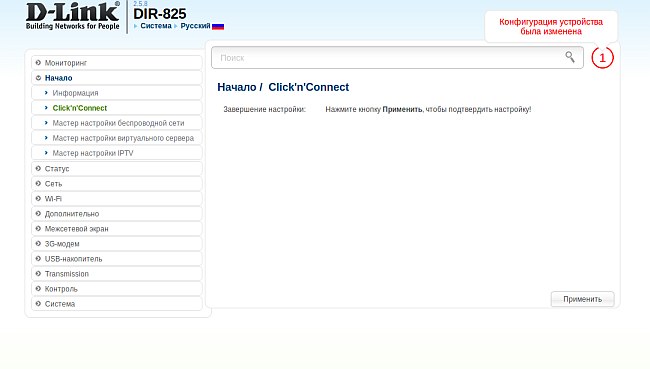
23. Далее маршрутизатор сообщит о завершении настройки. Нажмите ОK.
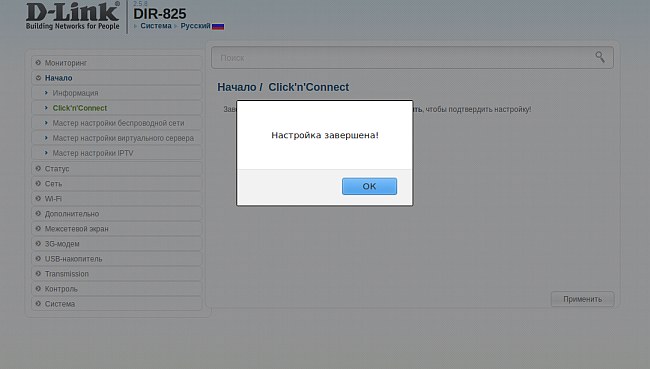
На этом базовая настройка завершена, устройство готово к работе.