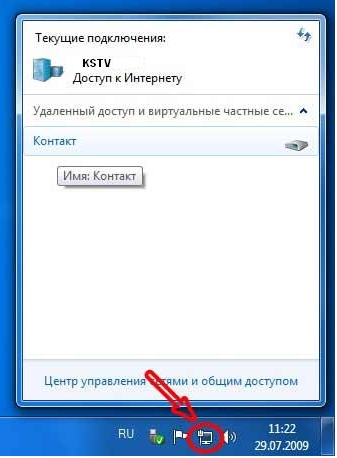Ответ:
Перед началом работы:
- Перед началом работы убедитесь, что компьютер выключен.
- Подключите маршрутизатор к телефонной линии. Соедините разъем «DSL» маршрутизатора с разъемом «DSL» (или «MODEM») сплиттера. Телефонный аппарат соедините с гнездом «PHONE» (или «TEL») сплиттера. Гнездо «LINE» сплиттера соедините с телефонной розеткой. Используйте для этого телефонные кабели.
- Подключите маршрутизатор к компьютеру. Для этого соедините разъем «LAN» на маршрутизаторе с соответствующим разъемом Ethernet на компьютере, используйте для этого кабель Ethernet, входящий в комплектацию.
- Подключите маршрутизатор к сети электропитания при помощи адаптера, входящего в комплект поставки, и включите питание кнопкой «ON/OFF». Дождитесь, пока индикатор «POWER» маршрутизатора будет гореть постоянно зеленым цветом.
- Проверьте сигнал станции («длинный» гудок) подняв трубку телефонного аппарата. В случае отсутствия сигнала в трубке телефонного аппарата, обратитесь в службу технической поддержки оператора связи.
- Включите компьютер и дождитесь загрузки операционной системы.
Проверьте правильность подключений и наличие соединения с провайдером. Если маршрутизатор исправен - индикатор «POWER» горит постоянно зеленым цветом. В ходе установки ADSL-соединения с провайдером индикатор «DSL» будет медленно мигать. Если ADSL-соединение с провайдером было успешно установлено, то индикатор «DSL» постоянно горит зеленым цветом. Если индикатор «DSL» не горит, обратитесь в службу технической поддержки. При правильном подключении маршрутизатора к компьютеру через порт Ethernet индикатор «LAN» горит зеленым цветом.
Начало работы с устройством:
- Настройте сетевой интерфейс компьютера на получение IP-адреса и DNS-серверов автоматически.
Пример настройки компьютера с Windows XP.
Пуск > Настройка > Панель управления > Сетевые подключения > Подключение по локальной сети > Свойства > Протокол Интернета TCP/IP > Свойства > Получить IP-адрес автоматически, Получить DNS сервер автоматически.
Пример настройки компьютера с Windows Vista/Windows7.
Пуск > Панель управления > Сеть и Интернет > Центр управления сетями и общим доступом > Управление сетевыми подключениями (Изменение параметров адаптера) > Подключение по локальной сети > Свойства > Протокол Интернета версии 4 (TCP/IPv4) > Свойства > Получить IP-адрес автоматически > Получить адрес DNS-сервера автоматически.
- Получите доступ к web-интерфейсу устройства. Для этого запустите Internet Explorer и наберите в адресной строке IP-адрес маршрутизатора: 192.168.1.1
(Рекомендуется использовать веб-браузер InternetExplorer, MozillaFirefoxили Opera.)
- Появится окно для ввода логина/пароля для доступа к web-интерфейсу устройства. В поле «Пользователь» наберите admin, в поле «Пароль» также наберите admin. Нажмите кнопку «Вход».
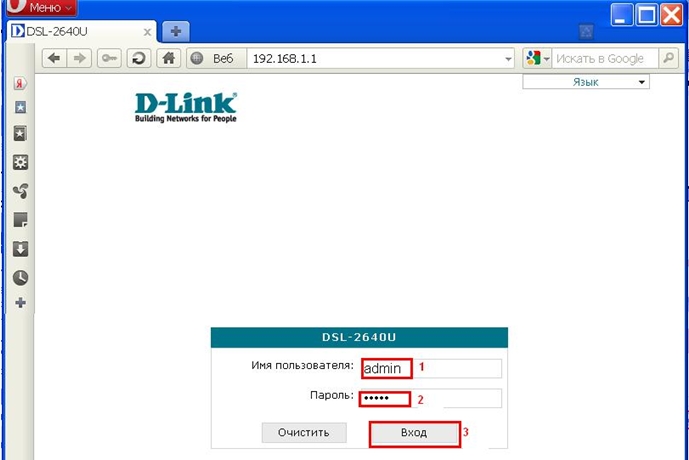
Настройка модема на работу в режиме маршрутизатора с использованием протокола PPPoE.
- В меню, расположенном слева, на вкладке «Сеть» откройте раздел «Соединения». И нажмите кнопку «Добавить».
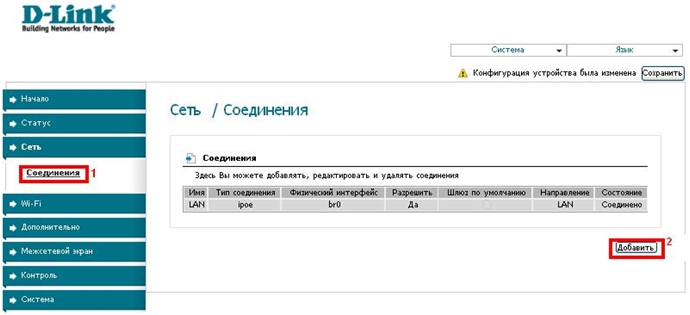
На появившейся странице задайте следующие данные WAN-соединения:
· VPI – укажите в соответствии с настройками Вашего провайдера. В данном примере задано значение 0.
· VCI – укажите в соответствии с настройками Вашего провайдера. В данном примере задано значение 35.
· PPP Имя пользователя – укажите имя пользователя для доступа в Интернет, предоставленное Вашим провайдером (указано в договоре).
· Пароль – укажите пароль для доступа в Интернет, предоставленный Вашим провайдером (указан в договоре).
· Подтверждение пароля – для проверки корректности введенных данных введите пароль в соответствующее поле ещё раз.
После ввода данных нажмите на кнопку «Сохранить».
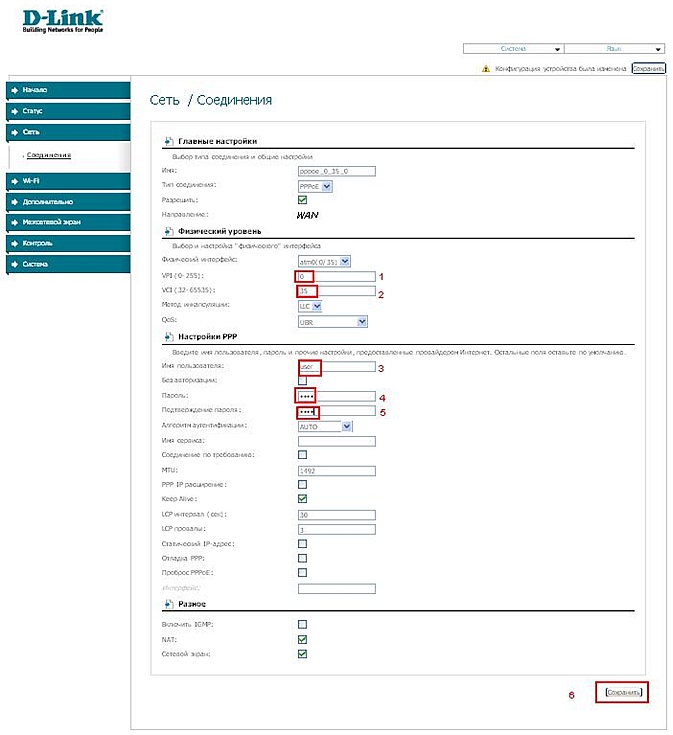
Для занесения настроек в энергонезависимую память устройства нажмите на кнопку Сохранить и Перезагрузить.
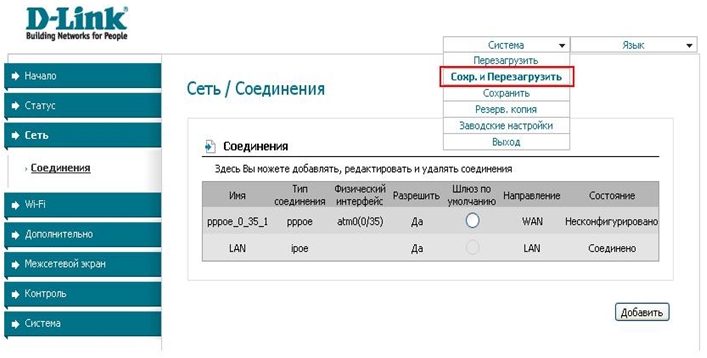
На этом настройка модема закончена.
Настройка модема на работу в режиме IPoE (Статический или динамический тип подключения)
В меню, расположенном слева, на вкладке «Сеть» откройте раздел «Соединения». И нажмите кнопку «Добавить».
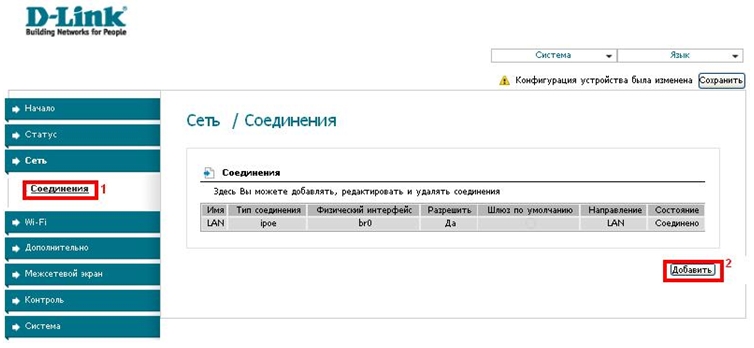
На появившейся странице:
· установите «Тип соединения» -«IPoE»;
· укажите значение VPI в соответствии с настройками для Вашего провайдера. В данном примере задано значение 0;
· укажите значение VCIв соответствии с настройками для Вашего провайдера. В данном примере задано значение 91;
· включите опцию «Получить IP-адрес автоматически» ( для динамического типа подключения) или отключите ( для статического типа подключения) ;
· нажмите на кнопку «Сохранить».
Динамический IPoE:
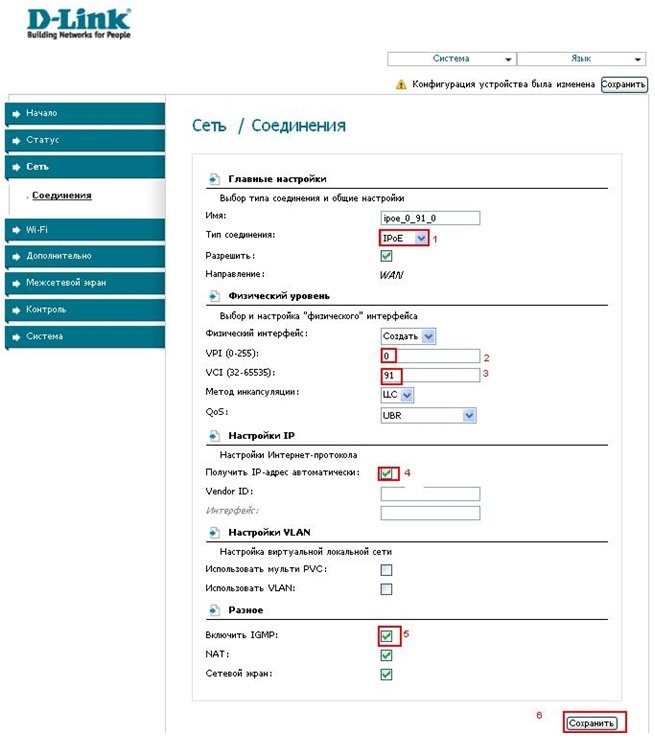
Статический IPoE:
- Введите IP-адрес, сетевую маску и IP- адрес шлюза, которые выдал провайдер.
- Для ввода DNS- адресов перейдите на вкладку Дополнительно - Серверы имён.
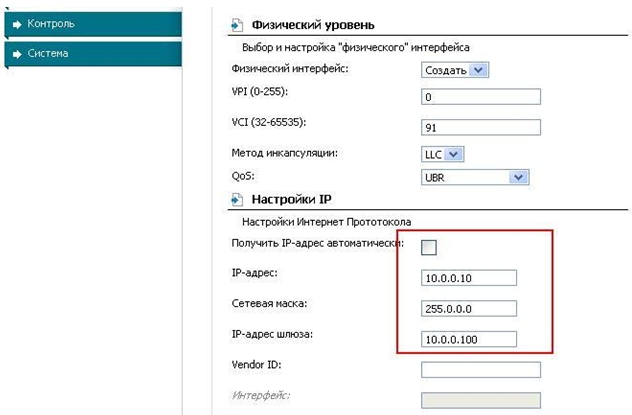
Ввод DNS- адресов вручную:
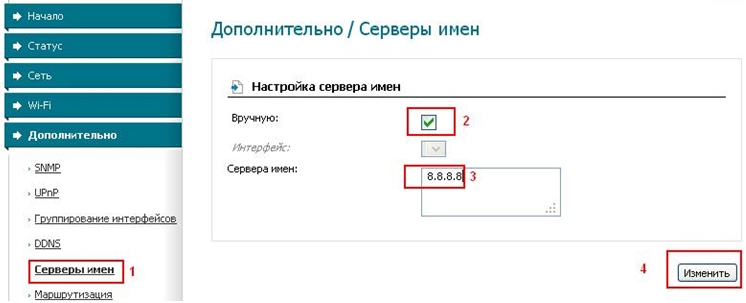
- Сохраните и перезагрузите модем.
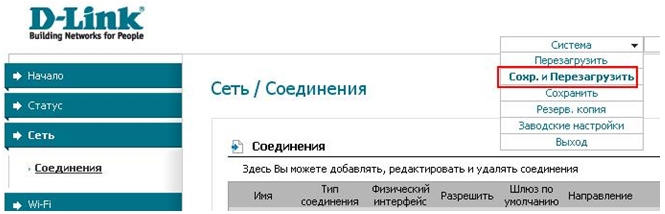
На этом настройка модема в данном режиме закончена.
Настройка модема на работу в режиме Bridge (режим прозрачного моста)
В меню, расположенном слева, на вкладке «Сеть» откройте раздел «Соединения». И нажмите кнопку «Добавить».
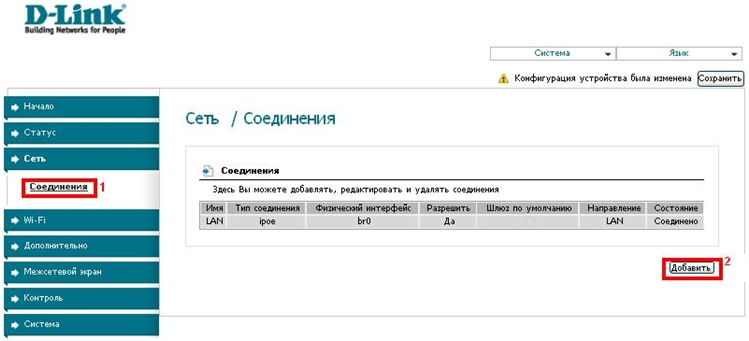
На появившейся странице:
· установите «Тип соединения» -«Bridge»;
· укажите значение VPI в соответствии с настройками провайдера. В данном примере задано значение 0;
· укажите значение VCIв соответствии с настройками для Вашего провайдера. В данном примере задано значение 91;
· нажмите на кнопку «Сохранить».
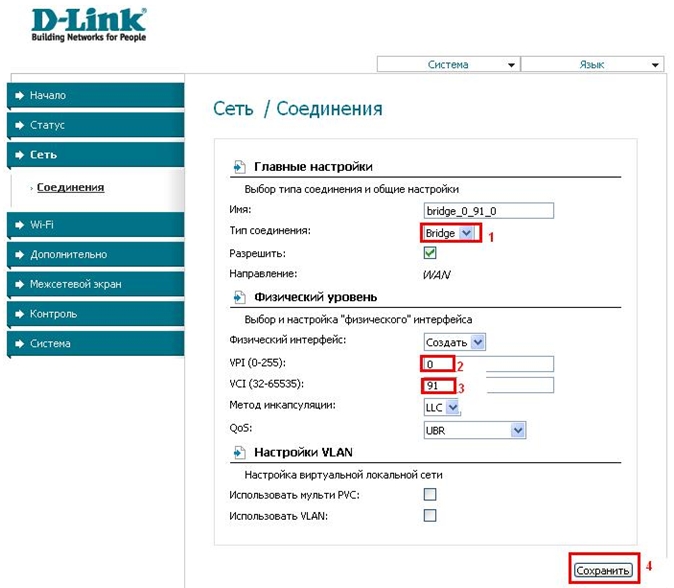
На этом настройка модема завершена.
Если модем настроен в режиме Bridge, то только один компьютер может иметь доступ к Internet.
Если провайдер использует авторизацию PPPoE, то необходимо настроить PPPoE соединение с помощью ОС компьютера.
Настройка PPPoE клиента на рабочей станции под управлением ОС Windows XP
1.Откройте«Панель управления», затем «Сетевые подключения» и выберите пункт «Создание нового подключения»
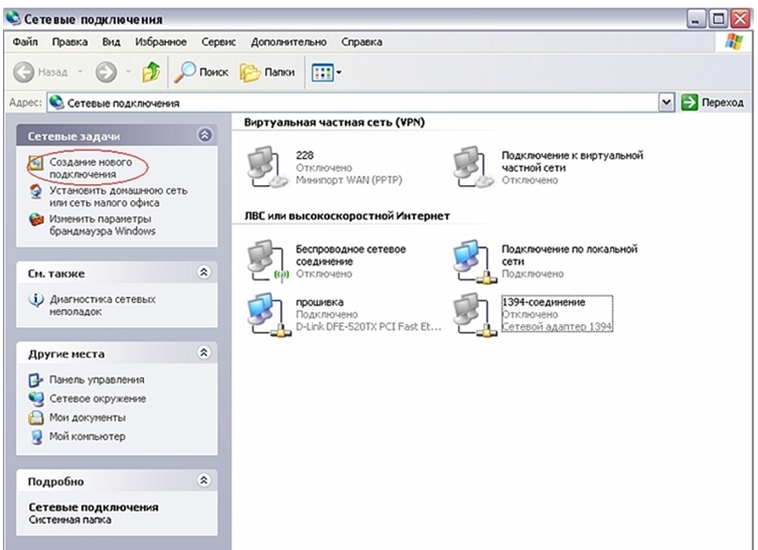
2.На появившемся окне нажмите «Далее»
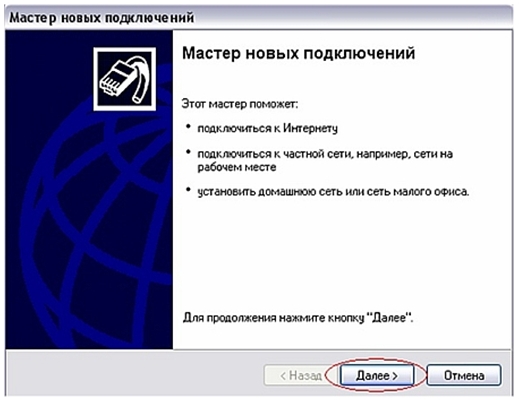
3. Выберите пункт «Подключить к Интернету» и нажмите «Далее»
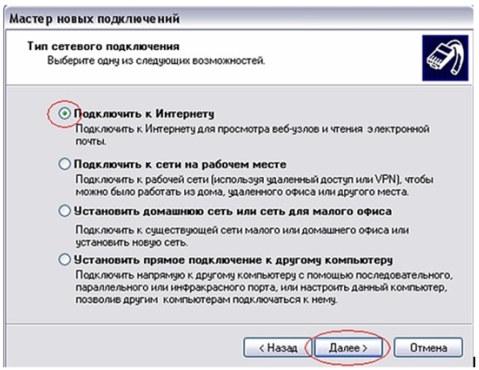
4.Выберите пункт«Установить подключение вручную» и нажмите «Далее»
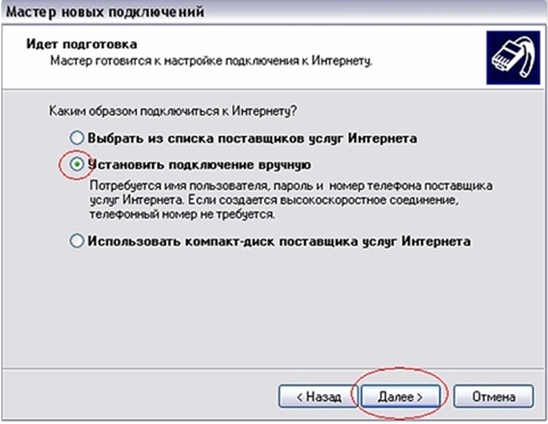
5.Выберите пункт «Через высокоскоростное подключение, запрашивающее имя пользователя и пароль» и нажмите «Далее»
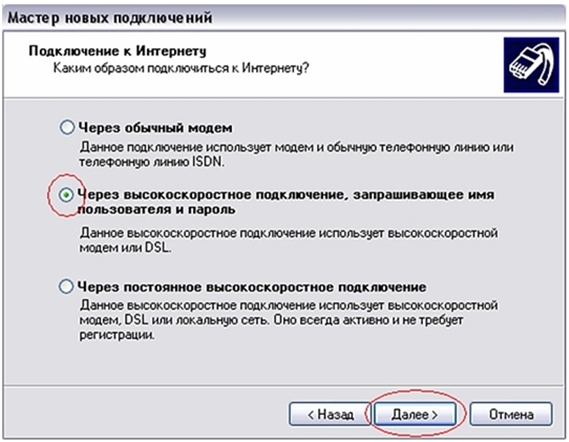
6.В строке «Имя поставщика услуг» наберите ЛЮБОЕ имя (например Stream). Так будет называться созданное подключение. Нажмите «Далее»
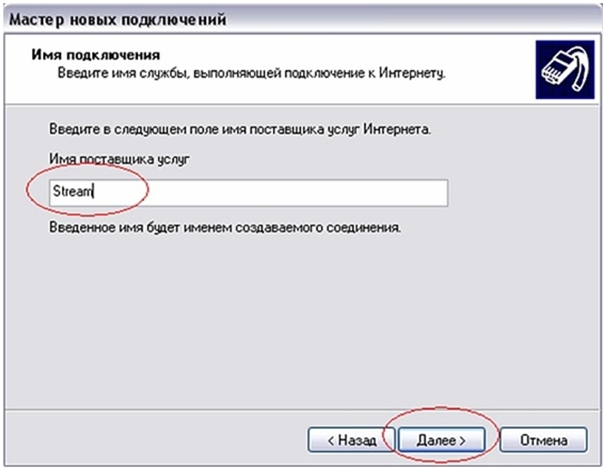
7.В строках «Имя пользователя» и «Пароль» наберите логин и пароль, предоставленные провайдером. В строке «Подтверждение» повторно наберите пароль. Нажмите «Далее».
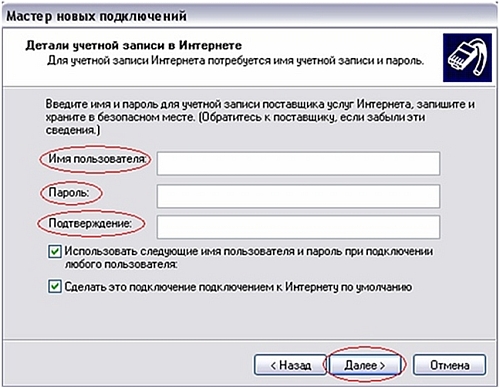
8.По желанию можно добавить ярлык подключения на рабочий стол. Для завершения работы мастера новых подключений нажмите «Готово»
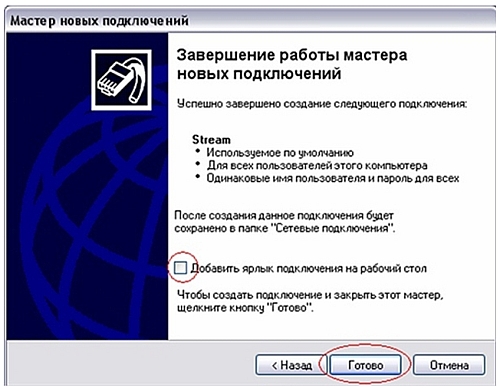
Настройка PPPoE клиента на рабочей станции под управлением ОС Windows Vista
Если расположение меню выглядит по другому, и невозможно найти необходимые компоненты системы, обратитесь к документации операционной системы, для того, чтобы перевести её к классическому виду.
1. Нажмите Пуск [1] -> Настройки [2] -> Панель управления [3] -> Центр управления сетями и общим доступом [4] (Рисунок 1)

Рисунок 1
2. Нажмите Установка подключения или сети [5] -> Подключение к Интернет [6] -> Далее [7] (Рисунок 2)
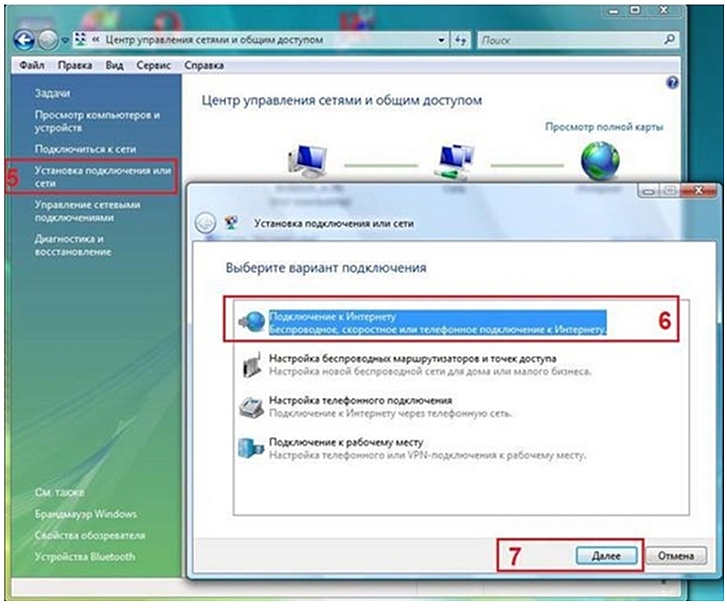
Рисунок 2
3. Если появится сообщение, как на Рисунке 3, нажмите: Все равно создать новое подключение
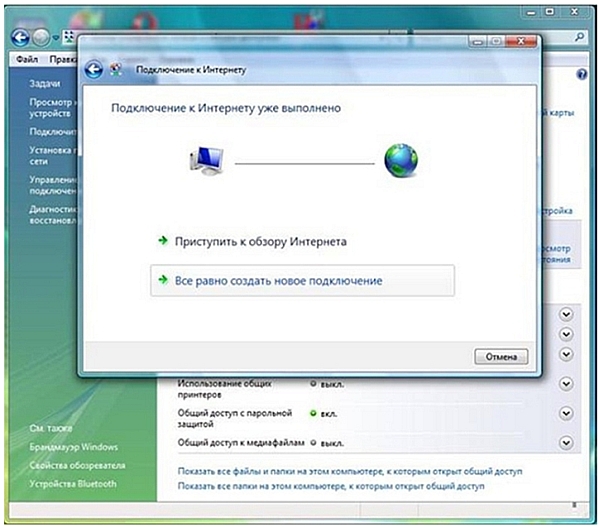
Рисунок 3
4. Выберите Высокоскоростное (с PPPoE) [8] (Рисунок 4)
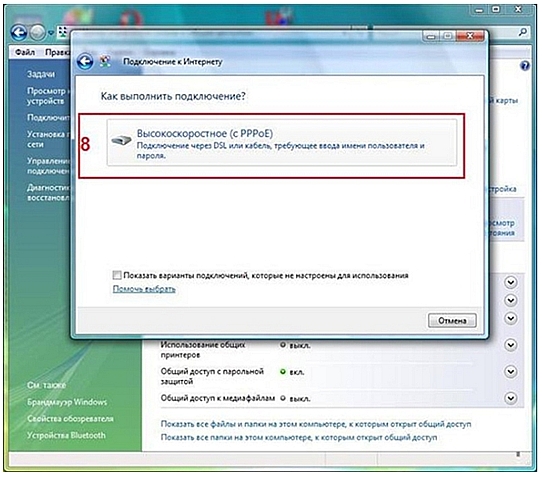
Рисунок 4
5. ВведитеИмя пользователя [9], Пароль [10] и Имя подключения [12].
При желании установите галочку напротив: Запомнить этот пароль [11].
Нажмите Подключить [13] (Рисунок 5)
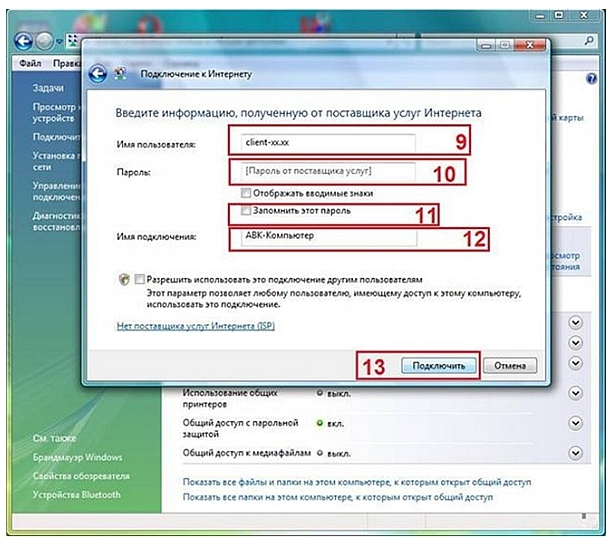
Рисунок 5
6. Если появится сообщение: «Не удалось проверить подключение к Интернету», всё равно нажмите: «Все равно создать подключение». После чего, проверьте физическое подключение. Такое сообщение может появляться только если ваш компьютер не видит PPPoE сервер. Также причиной может быть неправильно настроенный файервол.
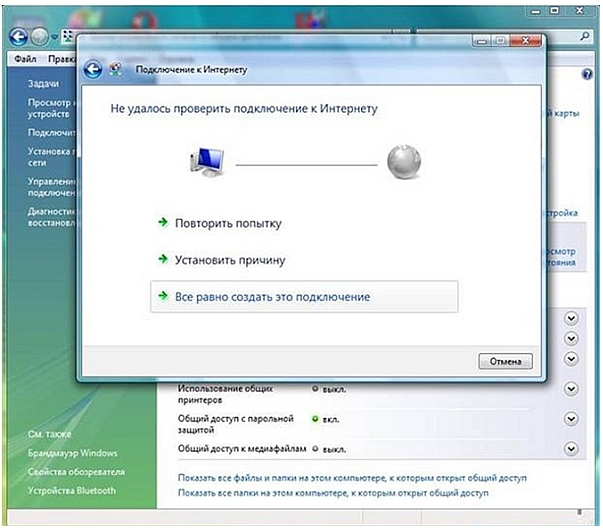
Настройка PPPoE соединения в Windows 7.
1. Нажмите кнопку Пуск , зайдите в Панель Управления.
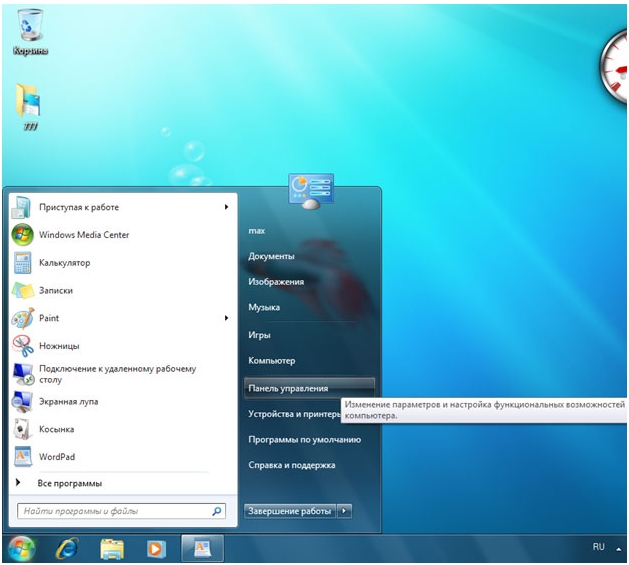
2. В разделе Сеть и Интернетнажмите на Просмотр состояния сети и задач.
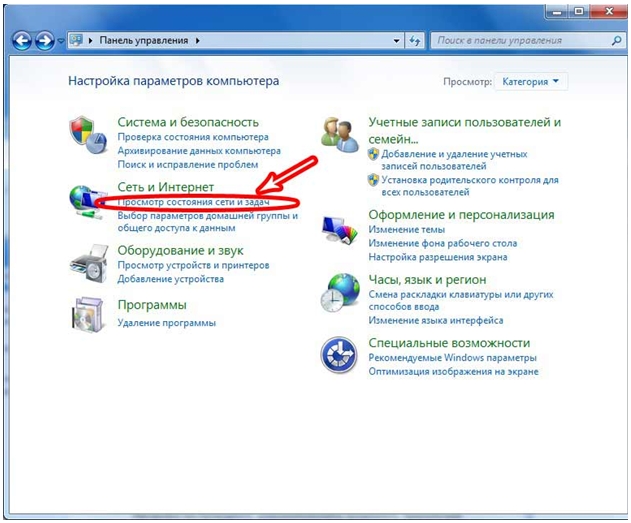
3. Нажмите Настройка нового подключения или сети
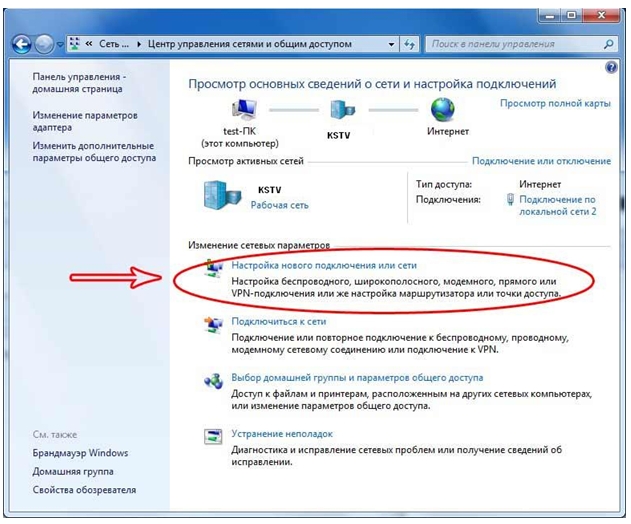
4. Выберите пункт Подключение к Интернету, Беспроводное, скоростное или телефонноеи нажмите Далее.
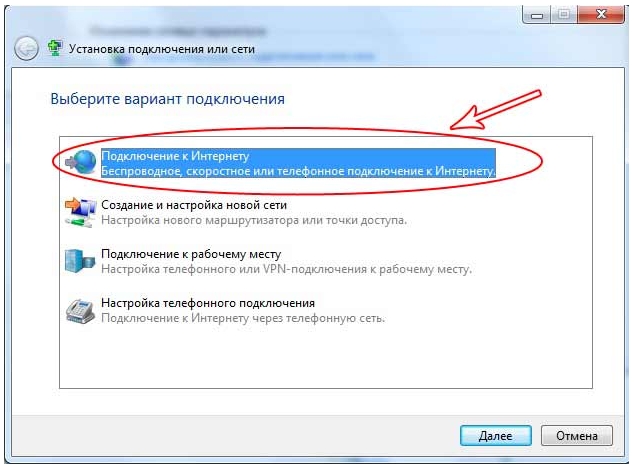
5. Выберите Все равно создать новое подключение
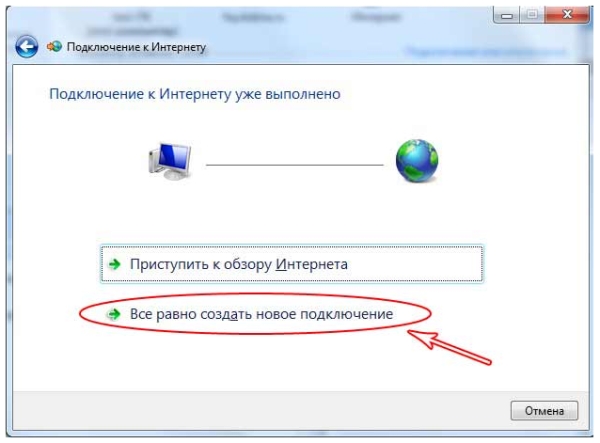
6. Выберите Высокоскоростное (с PPPoE)
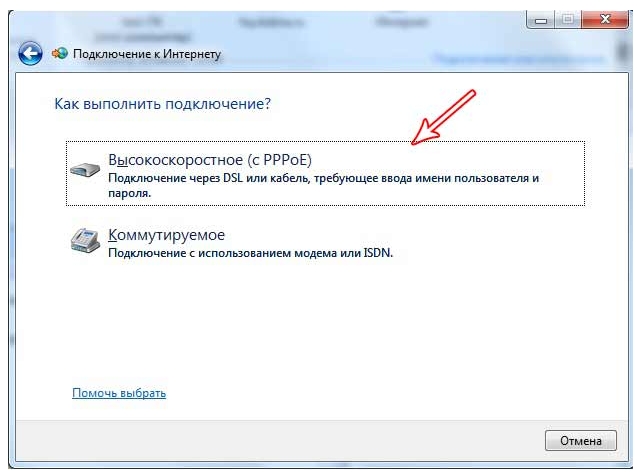
7. В поле Имя пользователявведите имя из анкеты, из строчки PPPoE. В поле Парольвведите пароль. Установите галочку Запомнить этот пароль. В поле Имя подключениявведите Контакт. При наличии на компьютере других пользователей установите галочку Разрешить использовать это подключение другим пользователям.
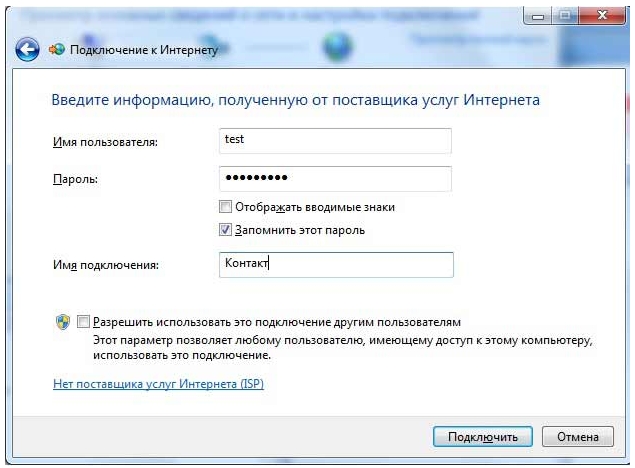
8. Вызвать подключение можно, нажав левой кнопкой на пиктограмму компьютера в правом нижнем углу. Выбрать Контакти нажать на Подключение