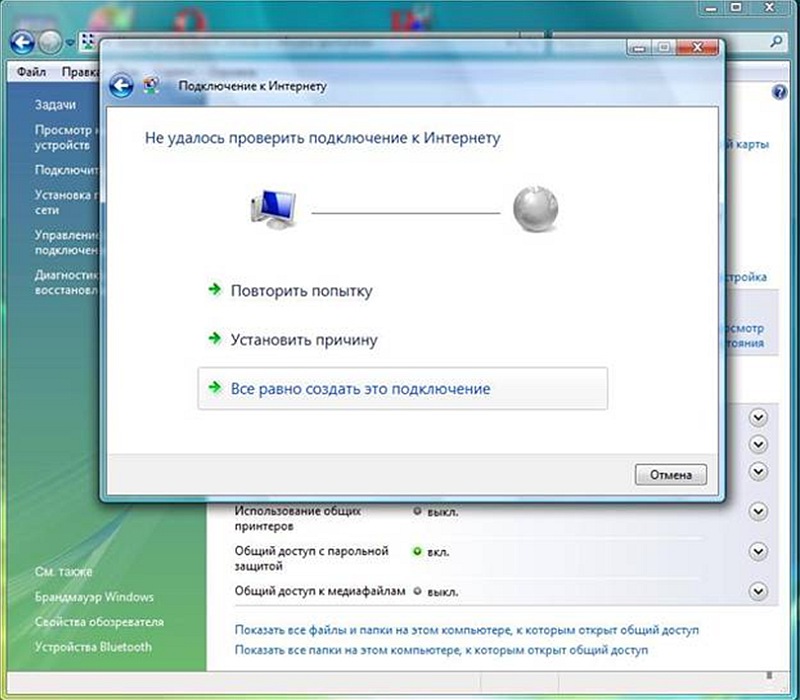Ответ:
Начало работы с устройством
- Подключите телефонную линию к порту Line сплиттера. ADSL порт DSL-2xxxU/BRU/C – к порту Modem. Телефон подключите к порту Phone.
- Подключите DSL-2xxxU/BRU/C к сетевой карте компьютера кабелем, входящим в комплект поставки маршрутизатора.
- Настройте сетевой интерфейс компьютера на получение IP-адреса и DNS-серверов автоматически.
Пример настройки компьютера с Windows XP.
Пуск > Настройка > Панель управления > Сетевые подключения > Подключение по локальной сети > Свойства > Протокол Интернета TCP/IP > Свойства > Получить IP-адрес автоматически, Получить DNS сервер автоматически.
Пример настройки компьютера с Windows Vista.
Пуск > Панель управления > Сеть и Интернет > Центр управления сетями и общим доступом > Управление сетевыми подключениями > Подключение по локальной сети > Свойства > Протокол Интернета версии 4 (TCP/IPv4) > Свойства > Получить IP-адрес автоматически > Получить адрес DNS-сервера автоматически.
1. Получите доступ к web-интерфейсу устройства. Для этого запустите Internet Explorer и наберите в адресной строке IP-адрес маршрутизатора: 192.168.1.1
Замечание: предполагается, что устройство имеет настойки по умолчанию.
2. Появится окно для ввода логина/пароля для доступа к web-интерфейсу устройства. В поле «Пользователь» наберите admin, в поле «Пароль» также наберите admin. Нажмите кнопку «ОК».

3. Если логин и пароль введены правильно, появится следующее окно:
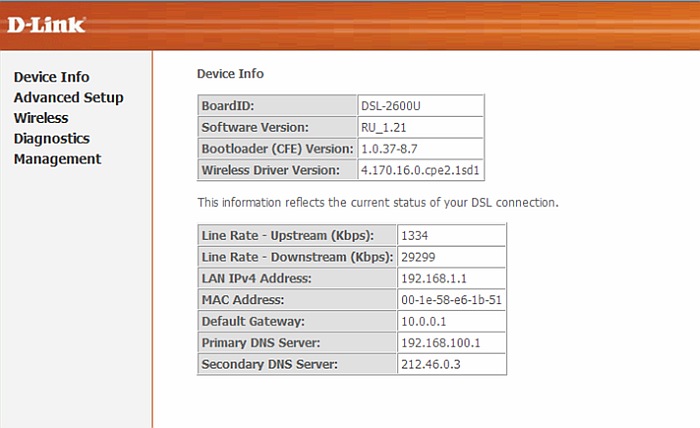
Настройка DSL-2xxxU/BRU/C на работу в режиме маршрутизатора с использованием протокола PPPoE.
1. В разделе «Advanced Setup» выберите пункт «WAN», и нажмите кнопку «Add» для создания нового соединения.
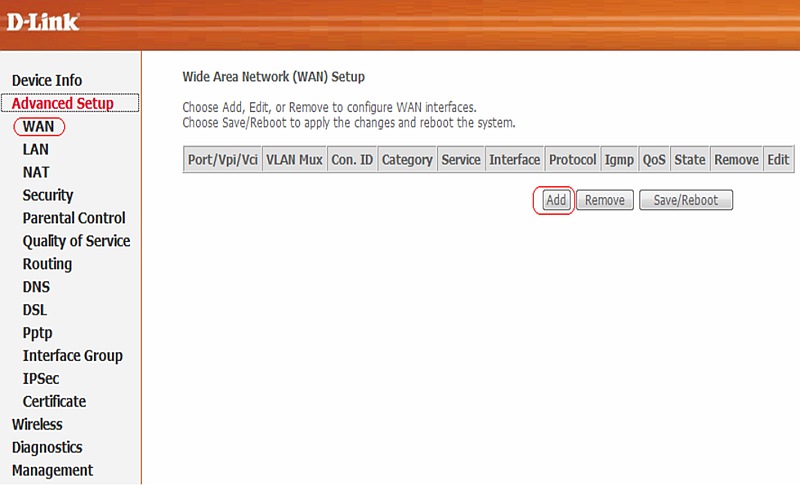
2. На появившейся странице укажите значения параметров VPI и VCI (значения данных параметров предоставляются провайдером) и нажмите кнопку «NEXT».
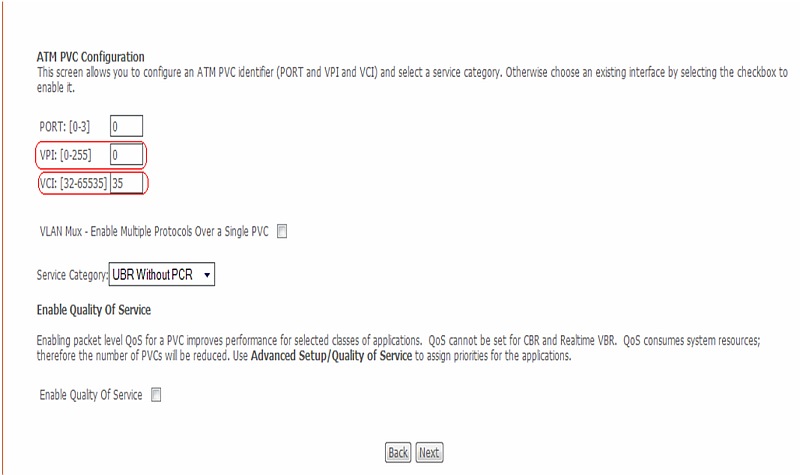
3. На следующей странице выберите вариант «PPP over Ethernet (PPPoE)» и нажмите кнопку «NEXT».
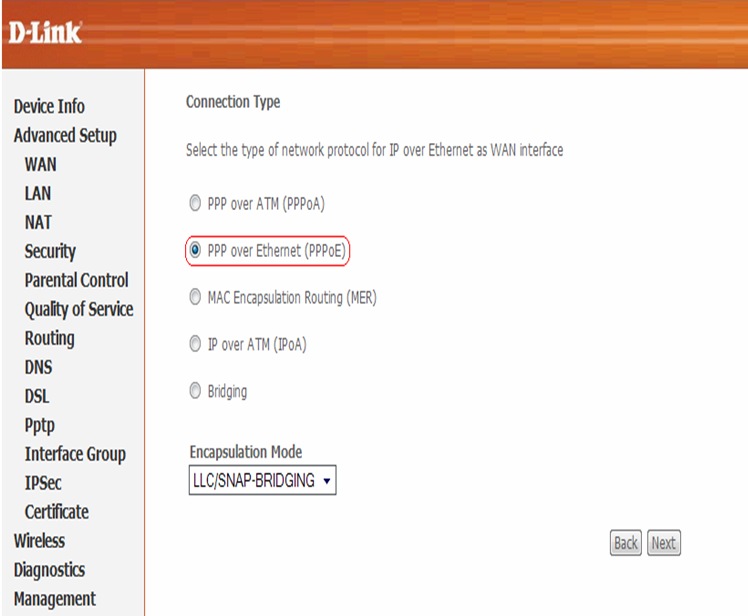
4. На следующей странице в полях «PPP Username» и «PPP Password» укажите логин и пароль, выданные провайдером и нажмите кнопку «NEXT».
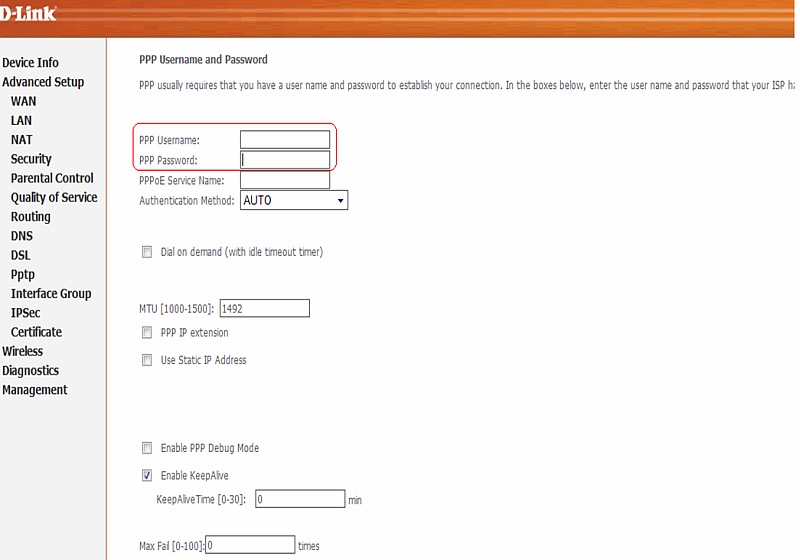
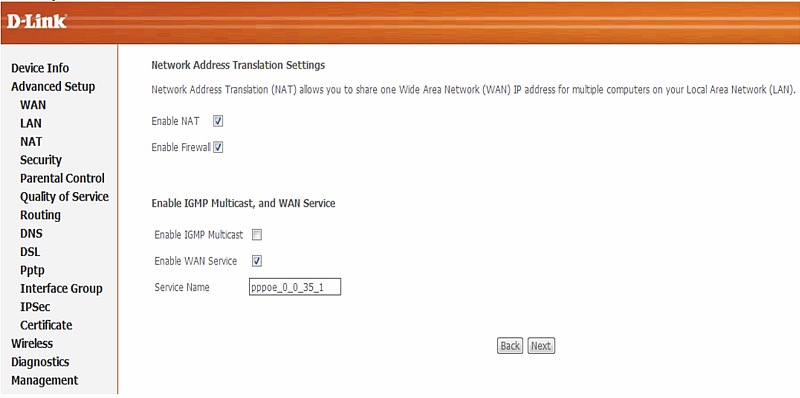
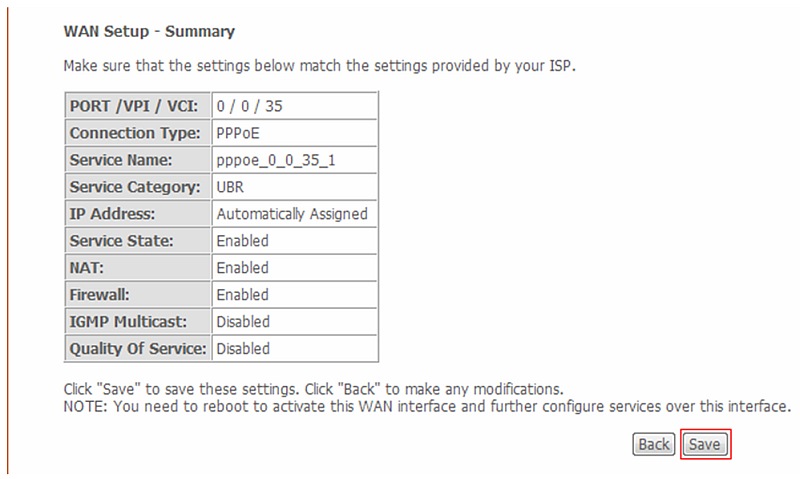
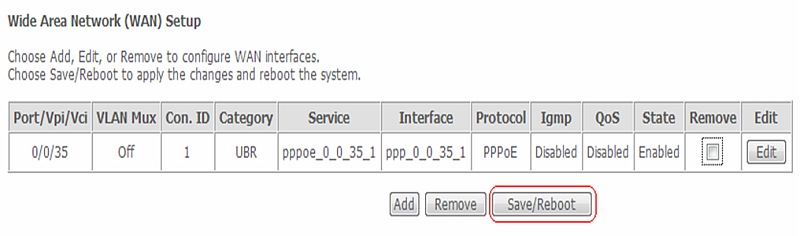
8. Перезагрузка устройства.

Об успешном подключении будут свидетельствовать следующие параметры: Line Rate Upstream/Downstream (свидетельствует о том, что ADSL подключение установлено), IP адреса шлюза и DNS серверов, полученные в результате PPPoE подключения. На этом настройка устройства закончена.
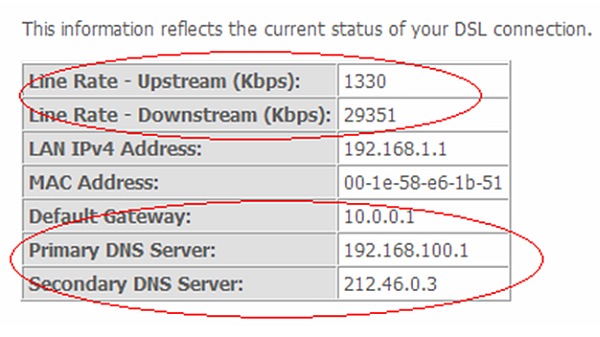
Настройка DSL-2xxxU/BRU/C в режиме MAC Encapsulation Routing (MER)
1. В разделе «Advanced Setup» выберите пункт «WAN» и нажмите кнопку «Add» для создания нового соединения.
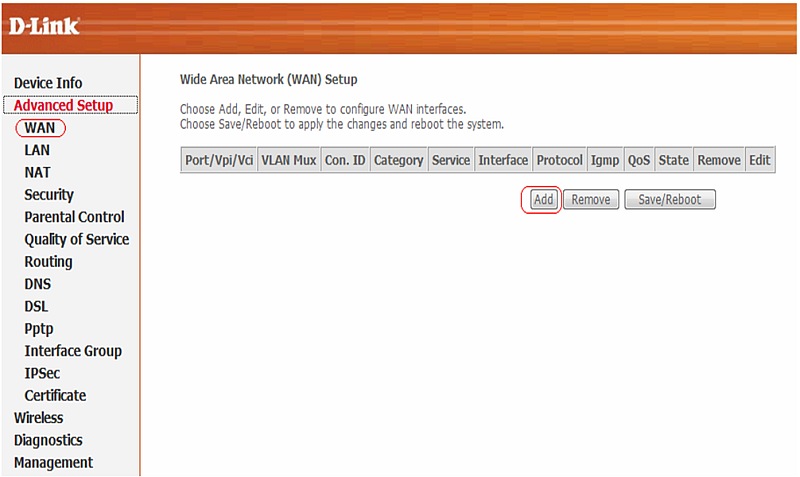
2. На появившейся странице укажите значения параметров VPI и VCI (значения данных параметров предоставляются провайдером) и нажмите кнопку «NEXT».
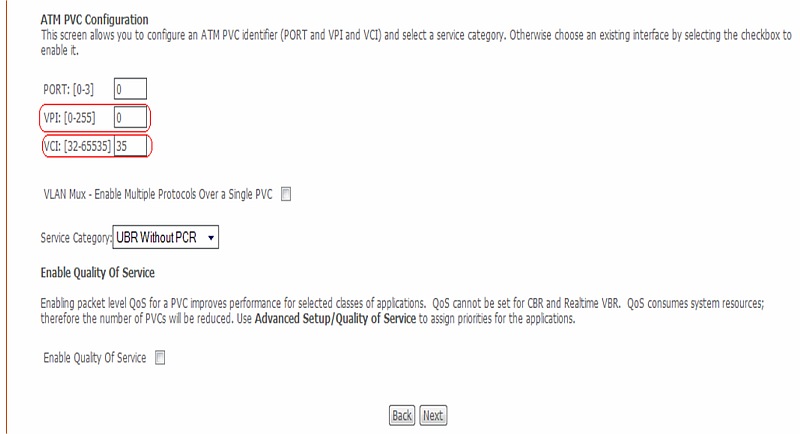
3. На появившейся странице введите WAN IPv4 Address и WAN Subnet Mask, выданные поставщиком услуг (при необходимости введите gateway (шлюз) и DNS server addresses) и нажмите кнопку«NEXT».
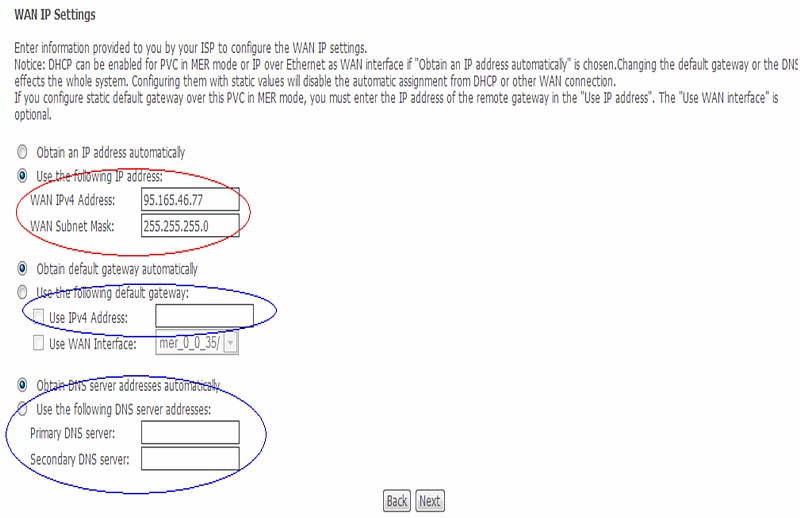
4. На появившейся странице убедитесь, что стоят галочки в пунктах Enable NAT и Enable Firewal. Остальные параметры оставьте по умолчанию и нажмите кнопку «NEXT».
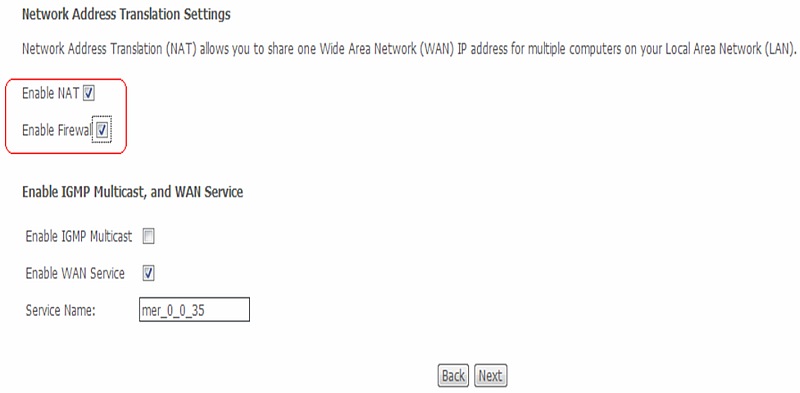
5. На следующей странице нажмите кнопку «Save».
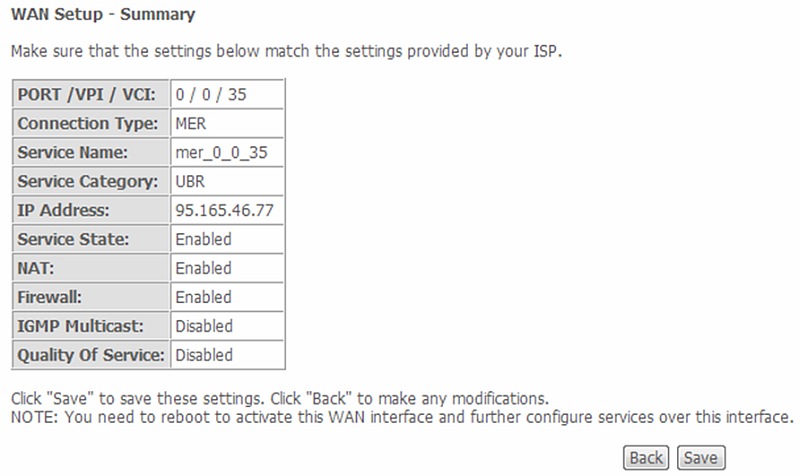
6. После нажатия кнопки «Save» перейдете на страницу «Advanced Setup» > «WAN», на которой увидите созданное подключение. Нажмите кнопку «Save/Reboot» для применения параметров и перезагрузки устройства.
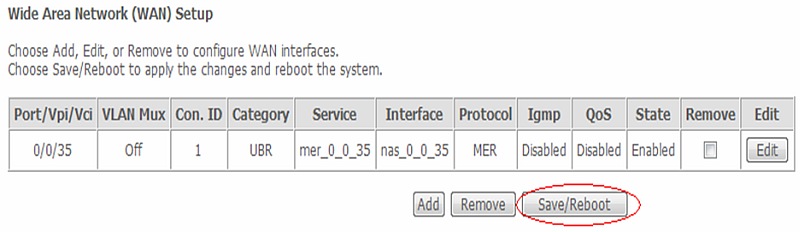
7. Перезагрузка устройства.
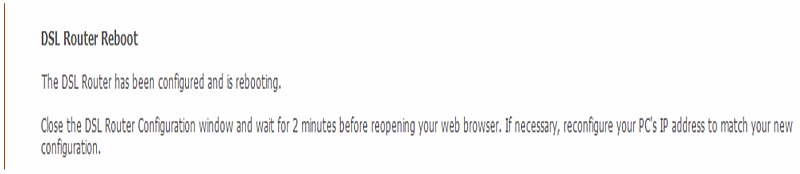
На этом настройка устройства закончена.
Настройка DSL-2xxxU/BRU/C на работу в режиме Bridging (режим прозрачного моста)
1. В разделе «Advanced Setup» выберите пункт «WAN», и нажмите кнопку «Add» для создания нового соединения.
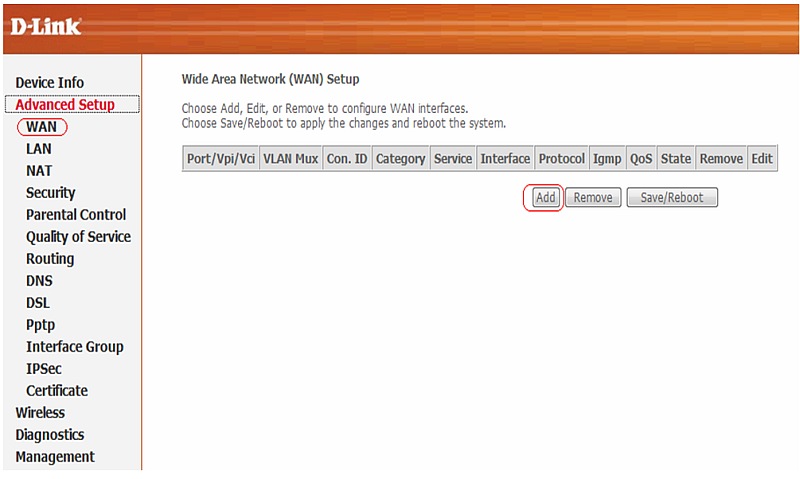
2. На появившейся странице укажите значения параметров VPI и VCI (значения данных параметров предоставляются провайдером) и нажмите кнопку «NEXT».
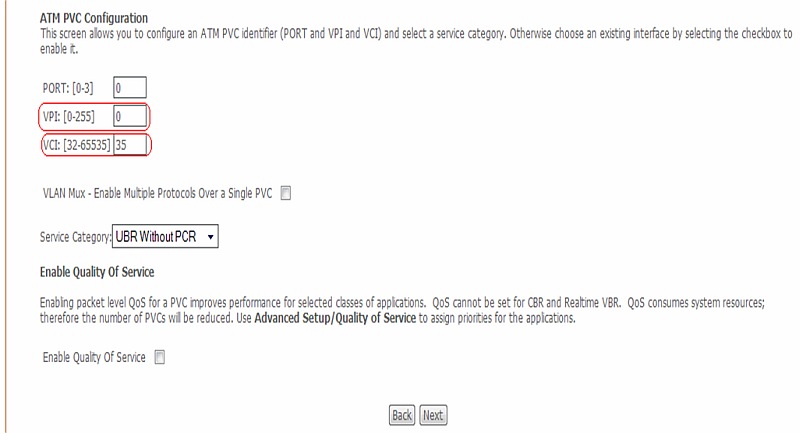
3. На следующей странице в разделе Connection Type установите «Bridging» и нажмите кнопку «NEXT».
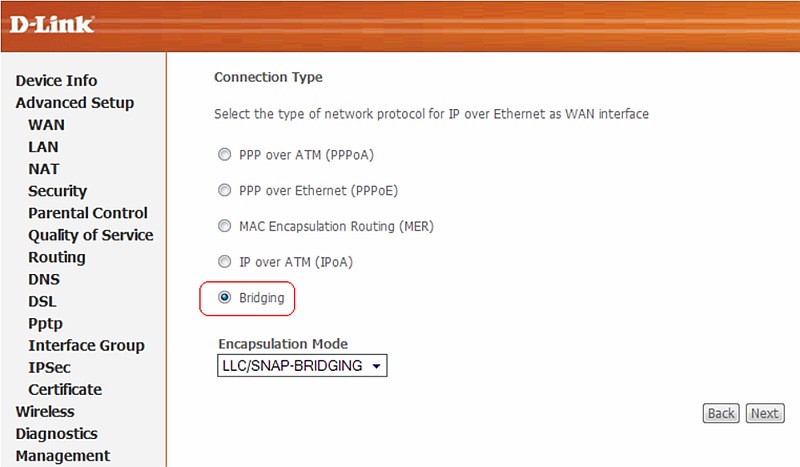
4. На следующей странице оставьте все настройки по умолчанию и нажмите кнопку «NEXT».
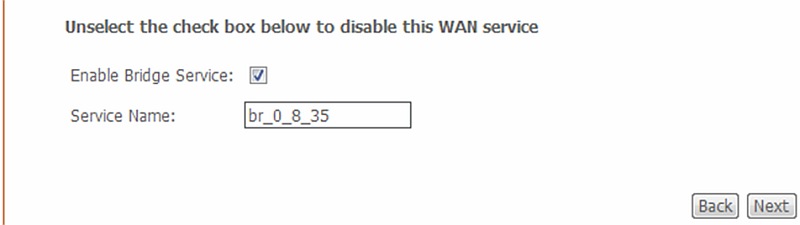
5. На следующей странице нажмите кнопку «Save».
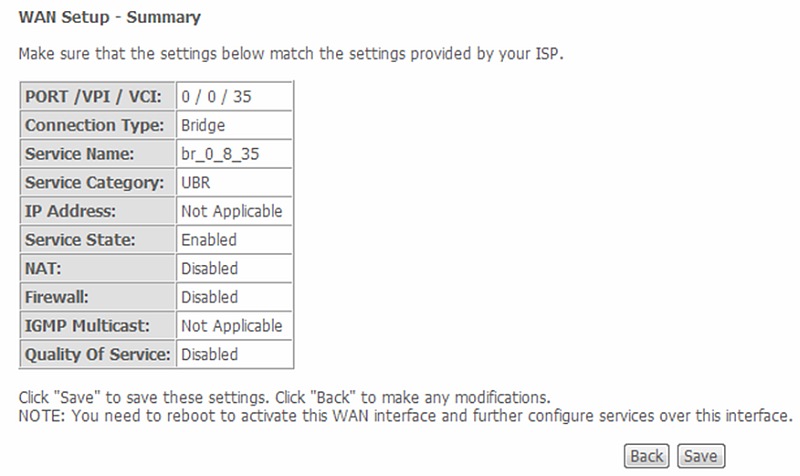
6. После нажатия кнопки «Save» перейдите на страницу «Advanced Setup» > «WAN», где увидите созданное Bridge соединение. Нажмите кнопку «Save/Reboot» для применения параметров и перезагрузки устройства.
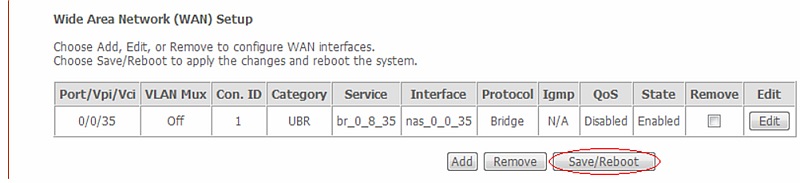
7. Перезагрузка устройства

Если модем настроен в режиме Bridge, то только один компьютер может иметь доступ к Internet.
Если провайдер использует авторизацию PPPoE, то необходимо настроить PPPoE соединение с помощью ОС компьютера.
Настройка PPPoE клиента на рабочей станции под управлением ОС Windows XP
1. Откройте «Панель управления», затем «Сетевые подключения» и выберите пункт «Создание нового подключения»
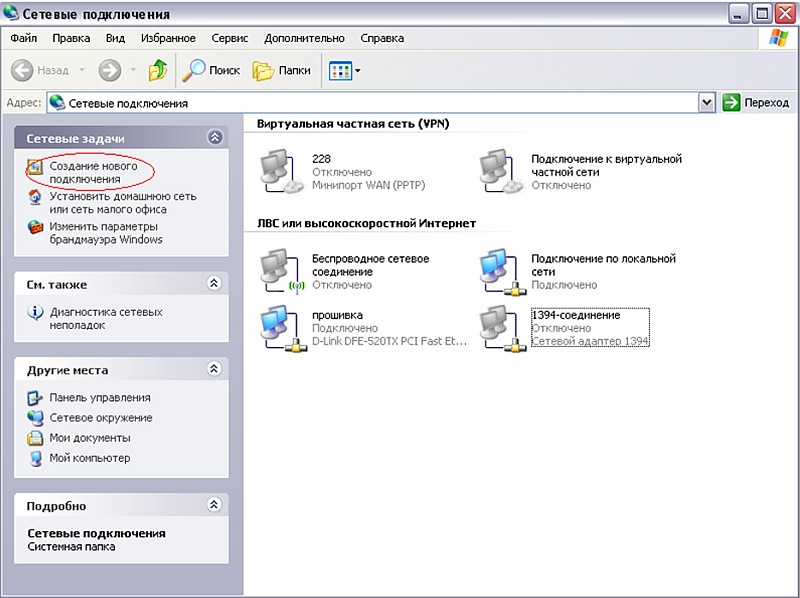
2. На появившемся окне нажмите «Далее»
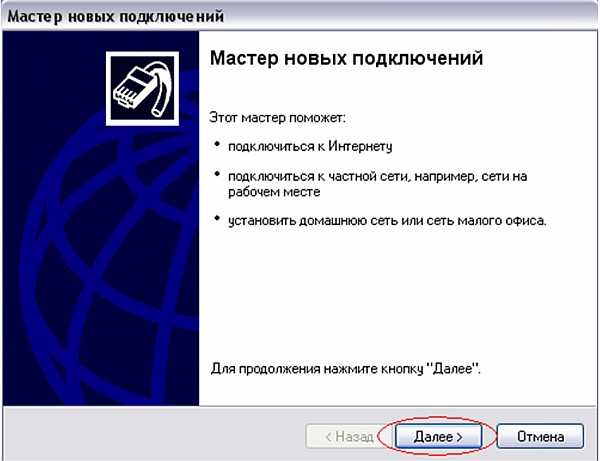
3. Выберите пункт «Подключить к Интернету» и нажмите «Далее»
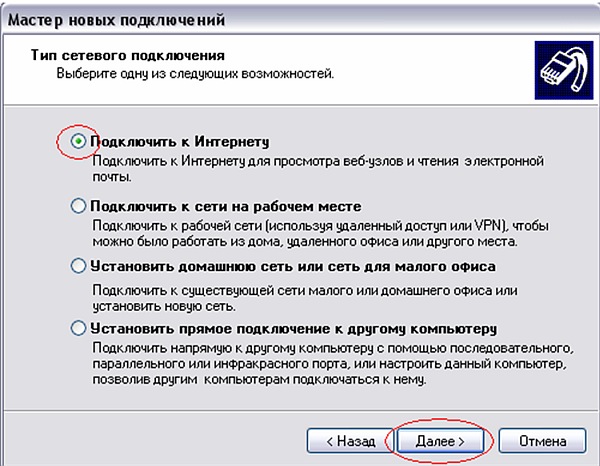
4. Выберите пункт «Установить подключение вручную» и нажмите «Далее»
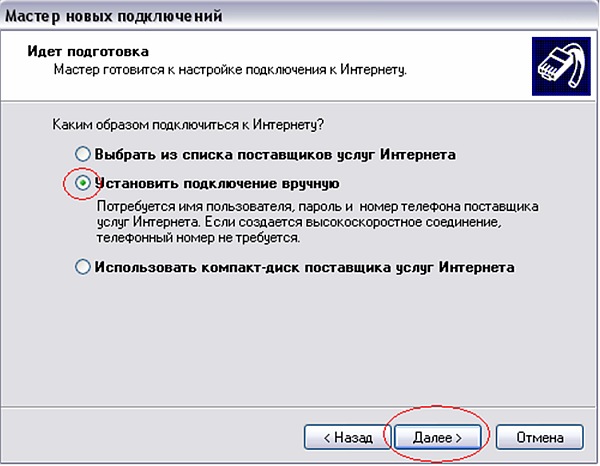
5. Выберите пункт «Через высокоскоростное подключение, запрашивающее имя пользователя и пароль» и нажмите «Далее»
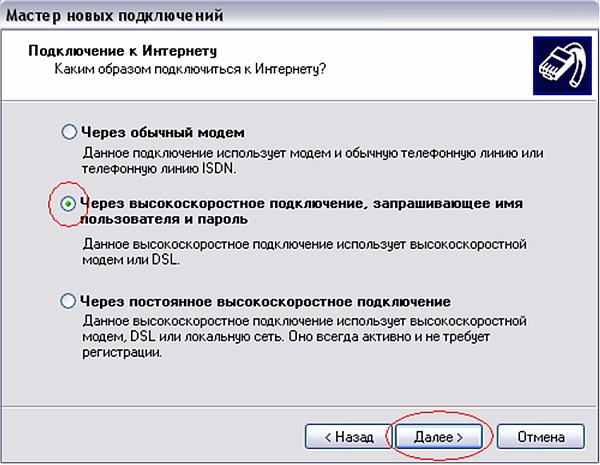
6. В строке «Имя поставщика услуг» наберите ЛЮБОЕ имя (например Stream). Так будет называться созданное подключение. Нажмите «Далее»
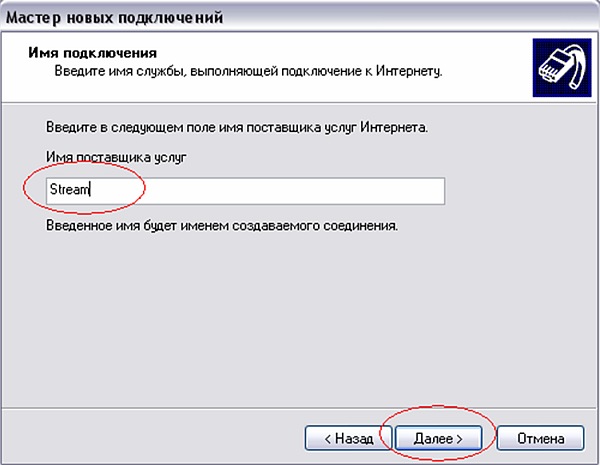
7. В строках «Имя пользователя» и «Пароль» наберите логин и пароль, предоставленные провайдером. В строке «Подтверждение» повторно наберите пароль. Нажмите «Далее».
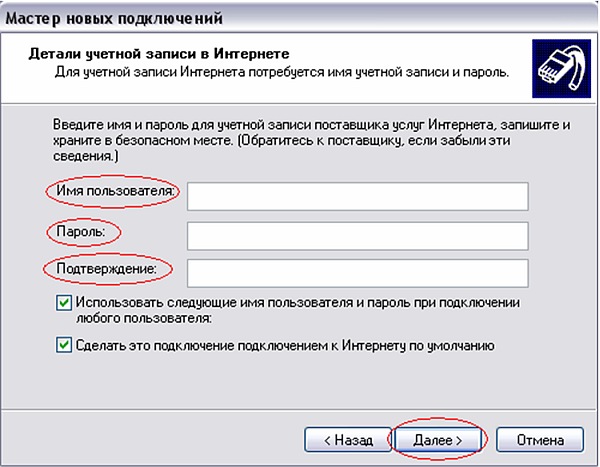
8. По желанию можно добавить ярлык подключения на рабочий стол. Для завершения работы мастера новых подключений нажмите «Готово»
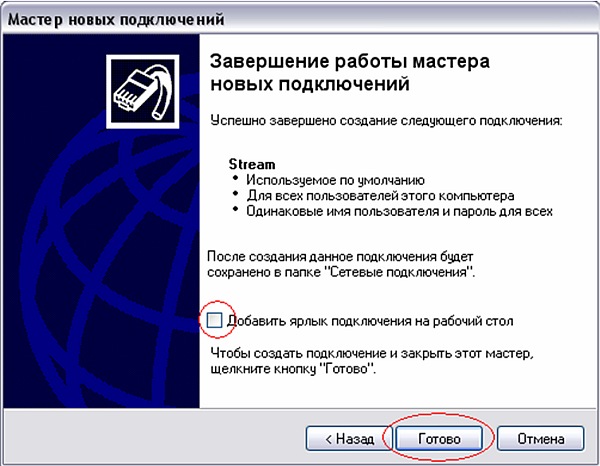
Настройка PPPoE клиента на рабочей станции под управлением ОС Windows Vista
Если расположение меню выглядит по другому, и невозможно найти необходимые компоненты системы, обратитесь к документации операционной системы, для того, чтобы перевести её к классическому виду.
1. Нажмите Пуск [1] -> Настройки [2] -> Панель управления [3] -> Центр управления сетями и общим доступом [4] (Рисунок 1)

2. Нажмите Установка подключения или сети [5] -> Подключение к Интернет [6] -> Далее [7] (Рисунок 2)
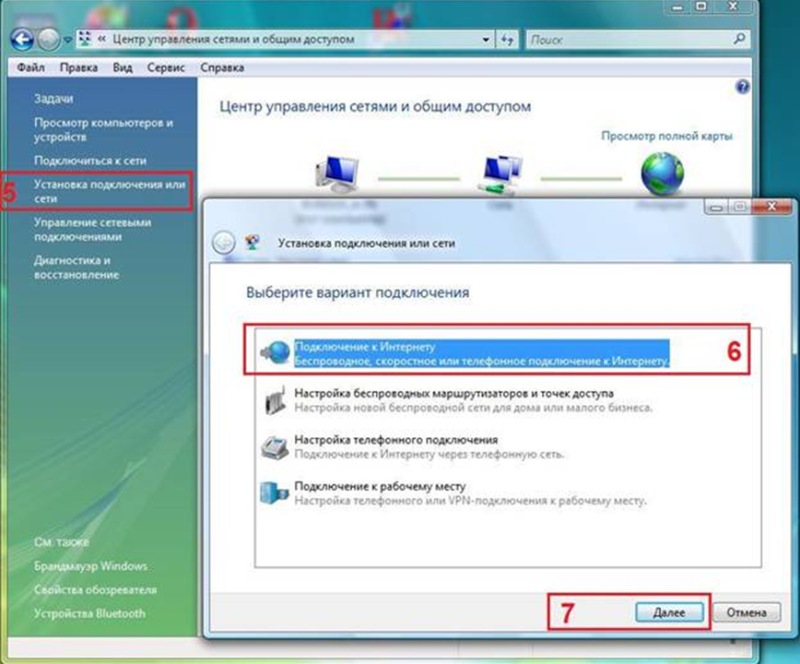
3. Если появится сообщение, как на Рисунке 3, нажмите: Все равно создать новое подключение
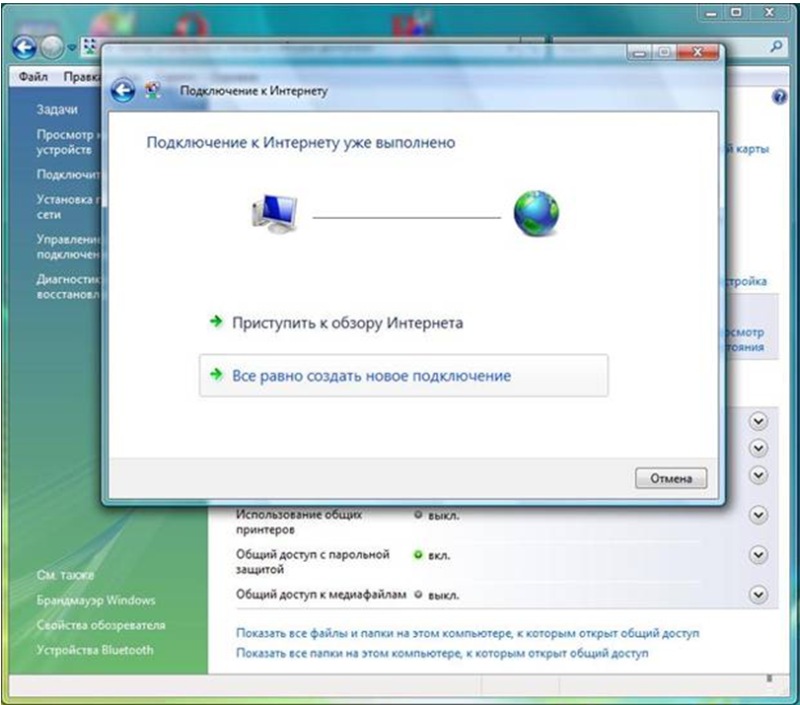
4. Выберите Высокоскоростное (с PPPoE) [8] (Рисунок 4)
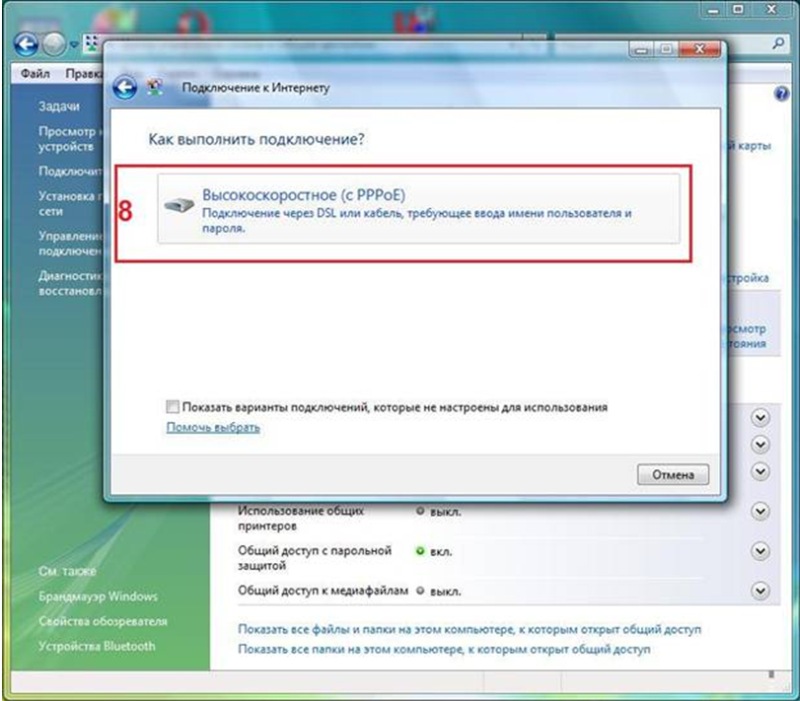
5. Введите Имя пользователя [9], Пароль [10] и Имя подключения [12].
При желании установите галочку напротив: Запомнить этот пароль [11].
Нажмите Подключить [13] (Рисунок 5)
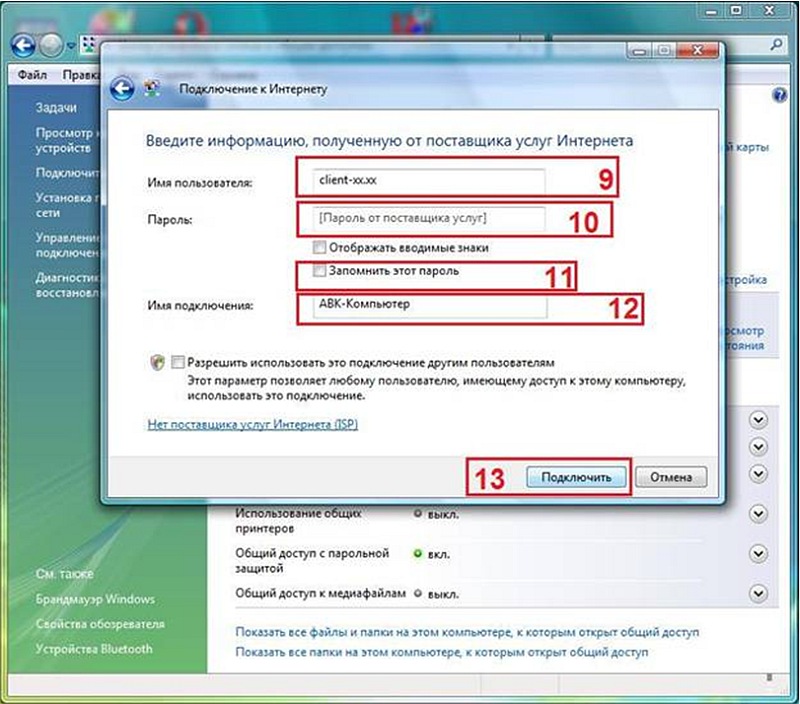
6. Если появится сообщение: «Не удалось проверить подключение к Интернету», всё равно нажмите: «Все равно создать подключение». После чего, проверьте физическое подключение. Такое сообщение может появляться только если ваш компьютер не видит PPPoE сервер. Также причиной может быть неправильно настроенный файервол.